 りぷとん
りぷとんえ!ヘッドホンから音が聞こえなくなった!
そんな時、修理に出す前に試してもらいたい対処法を紹介します!
ヘッドホンの音を出すための対処法(初級編)
1.しっかりと接続されているか確認
よくありがちなのが繋がっているはずのコードが外れてた!っていうオチ
しっかりとパソコンと繋がっているか確認しましょう。
2.手元の音量調節で「0」になっていないか確認
近年は手元で音量を調節できるヘッドホンも多く流通しています。
手元で音量を「0」にしていたらもちろん聞こえないのでしっかり確認しましょう。
3.音の出力先と音量を確認
音が聞こえないときに大半を占めるのがこの出力先が間違っているパターン。
特に、Windowsアップデート後によく発生するので必ず確認しましょう。
①コントロールパネルを開く
デスクトップの下にある「検索」で「コントロールパネル」と入力し選択します。
②サウンドの設定を開く
ハードウェアとサウンド>サウンド を順にクリックします。
③音量の出力先を確認
緑色のチェックマークが自分が再生したい機器についているか確認します。
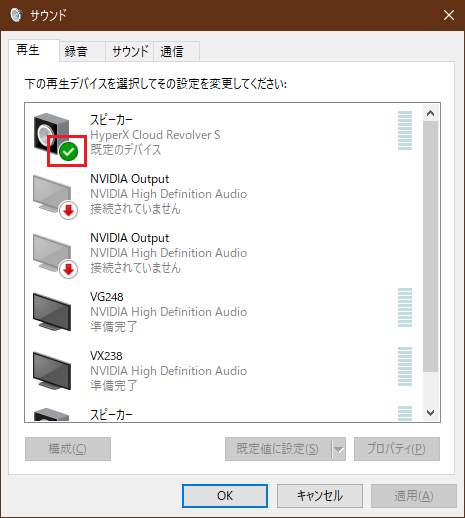
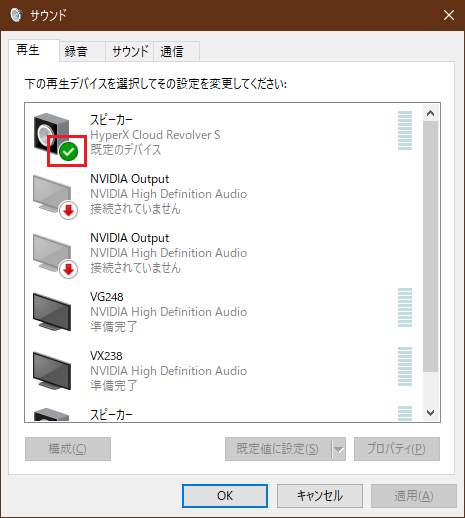



私が普段使用するのは「HyperX Cloud Revolver S」なので上の写真の通りになっていればOK!
④音量を確認
対象のデバイスをダブルクリックします。タブを「レベル」に変更します。
タブを「レベル」に変更したら下の二項目を確認します。
・スピーカーの音量が「0」になっていないこと
・スピーカーマークに斜線が入っていないこと
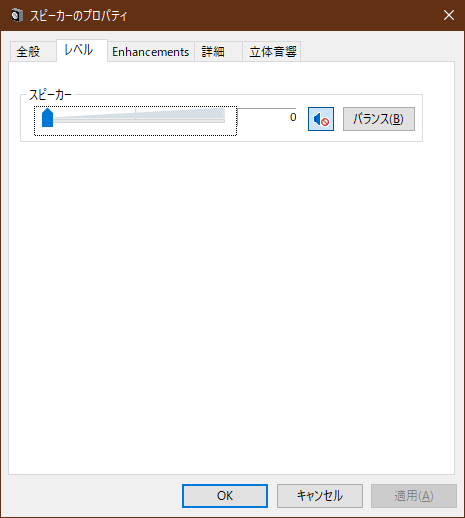
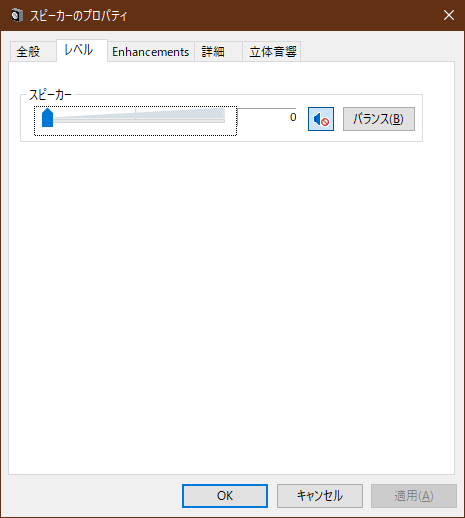



上の写真では音量「0」、スピーカーのアイコンに赤いマークが入ってしまっています。下の写真の通りに直しましょう!!
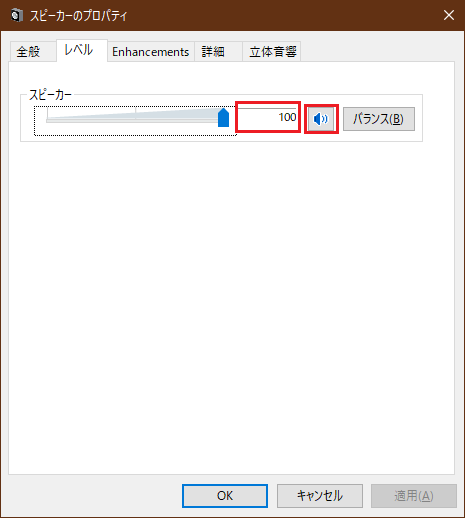
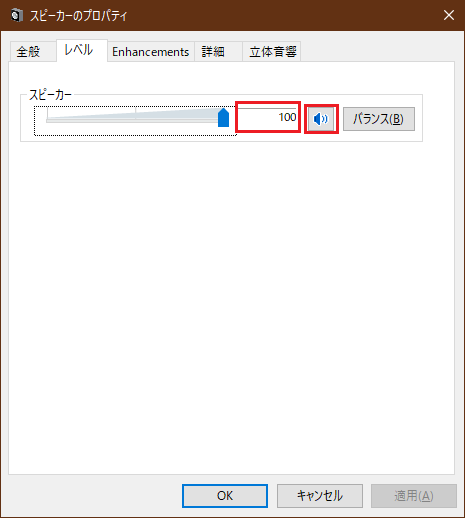
4.音量ミキサーを確認する
コントロールパネルで出力先を確認しましたが音量ミキサーで出力先が変更されているかもしれません。一緒に確認しちゃいましょう。
①音量ミキサーを開く
デスクトップ右下のサウンドアイコンを右クリックし、音量ミキサーを開きます。


②音量の出力先を確認
スピーカーの横にある「▼」をクリックして音量の出力先を確認します。
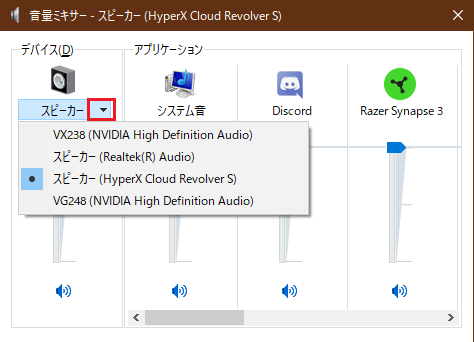
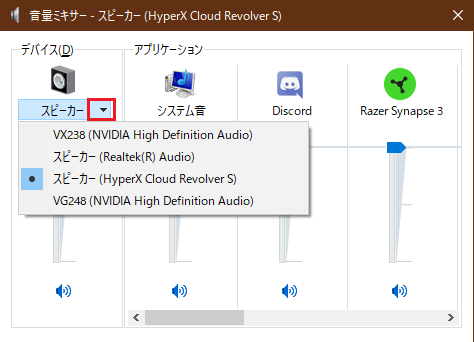



出力先があっていれば音量はコントロールパネルのサウンド設定と連動するので確認しなくて大丈夫です!!
5.Windows Updateを実行
以外と見落としがちな「WindowsUpdate」。長期間していなかった人ほど治る可能性が高いです!
①設定を開く
デスクトップ左下にある「スタート(Windowsアイコン)」を右クリックし、その後「設定」をクリックします。
②更新とセキュリティを開く
「更新とセキュリティ」をクリックします。
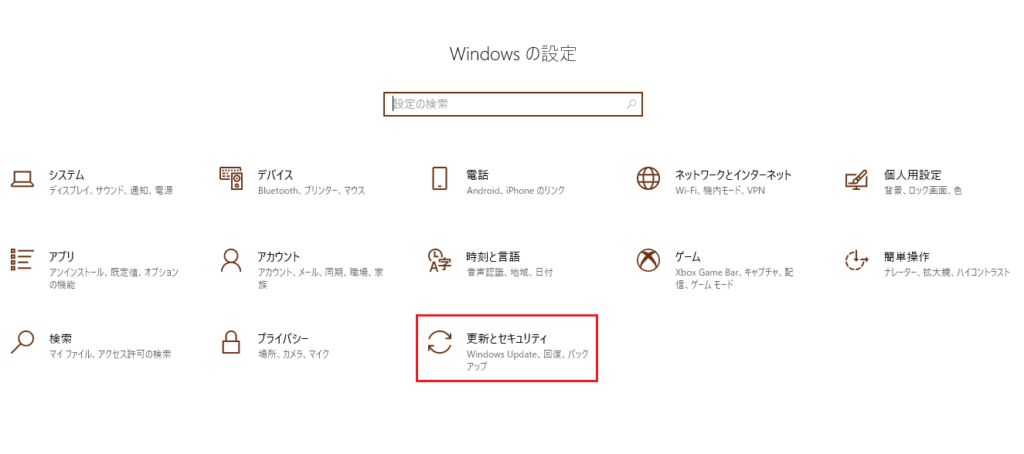
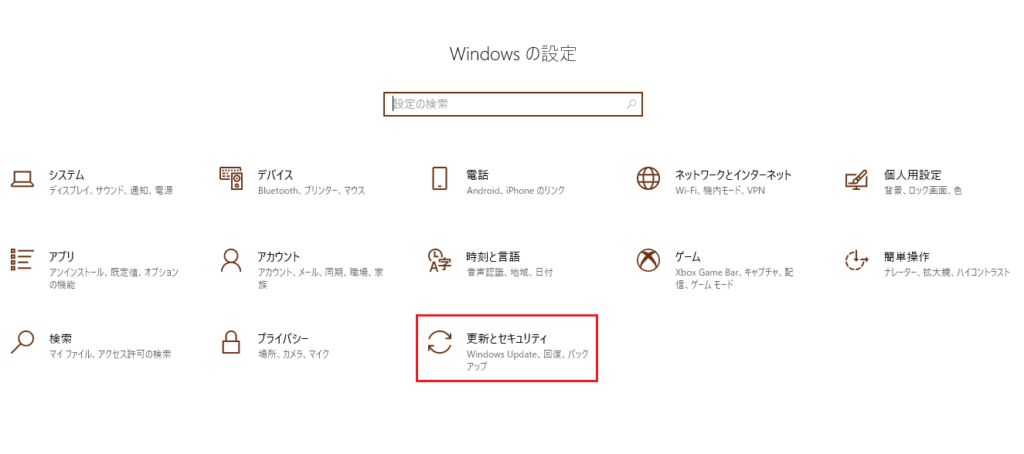
③「更新のチェック」をクリック
「更新のチェック」をクリックします。
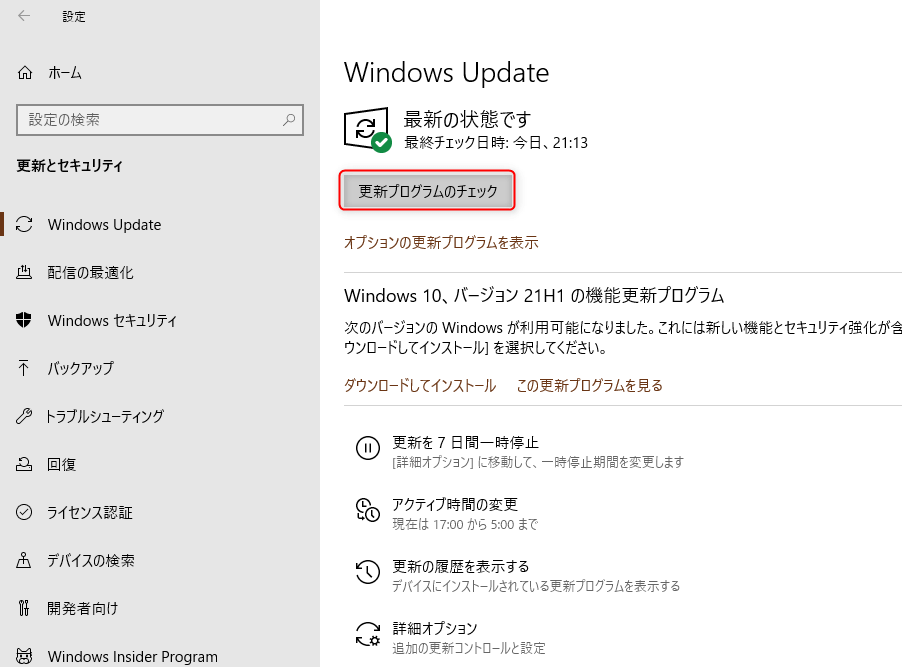
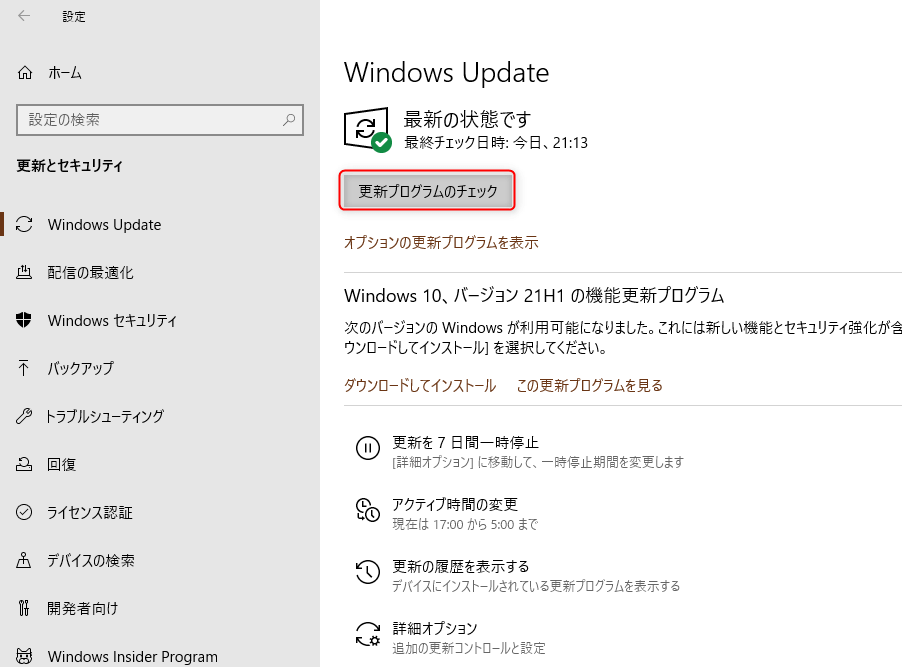
④最新になっているか確認
最終チェック日時が更新されていて、「最新の状態です」を書かれていたら完了です。
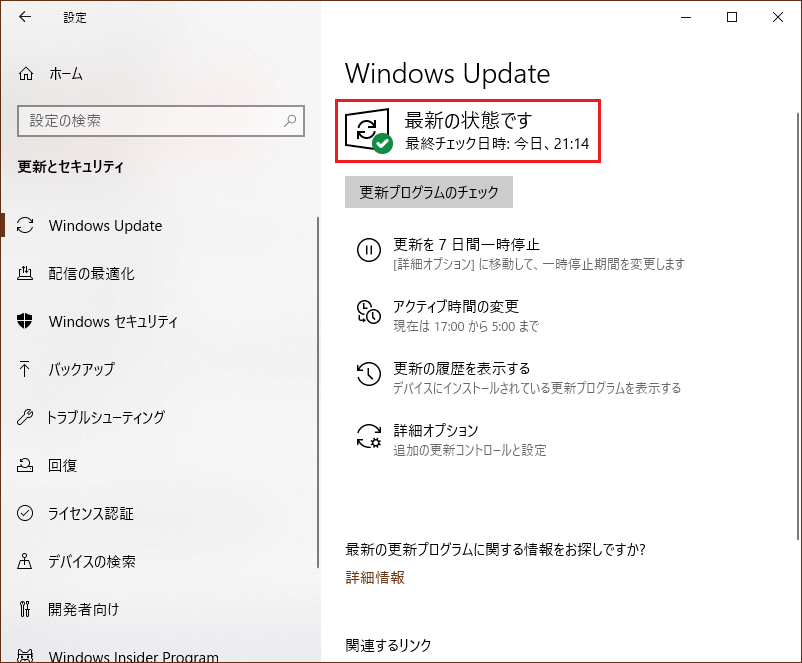
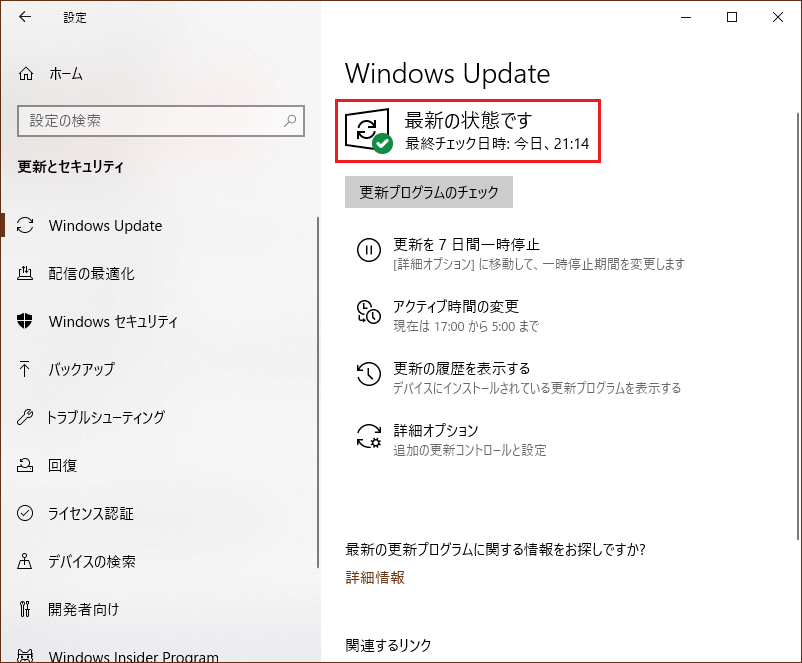
6.ドライバーの更新
①デバイスマネージャーを起動
デスクトップ左下にある「スタート(Windowsアイコン)」を右クリックし、その後「デバイスマネージャー」をクリックします。
②再生したい機器を選択
「>マーク」をクリックして拡張し、再生したい機器をダブルクリックします。
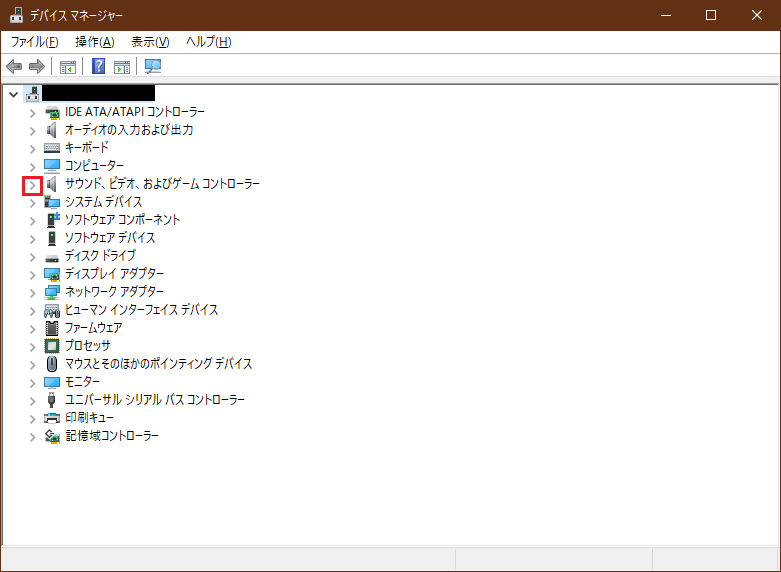
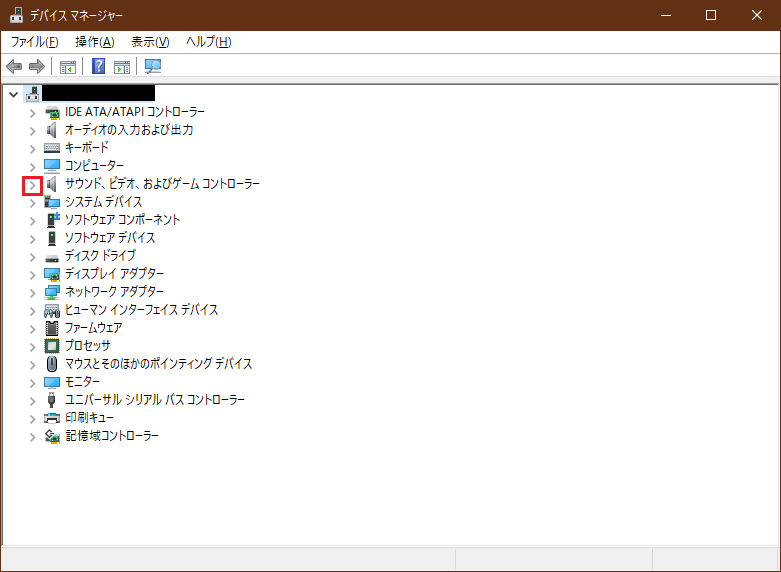



私は「HyperX Cloud Revolver S」を使っているので下の画像の赤枠をクリックすればOK!!
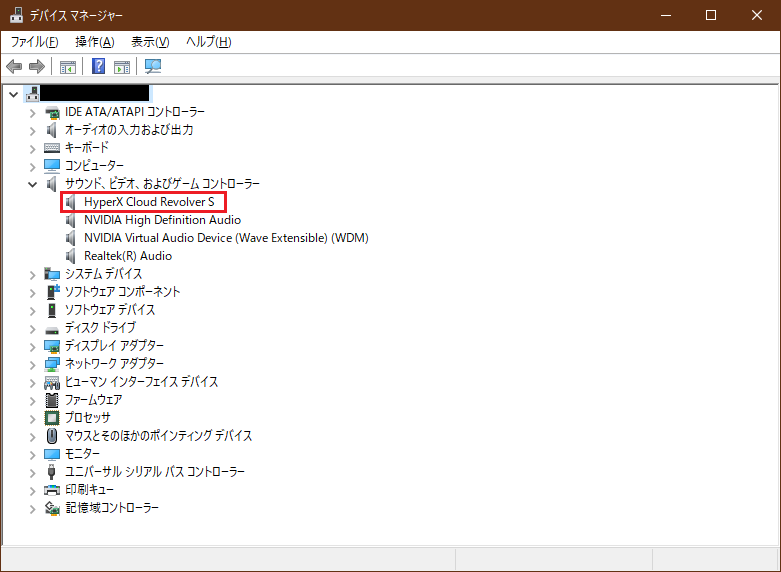
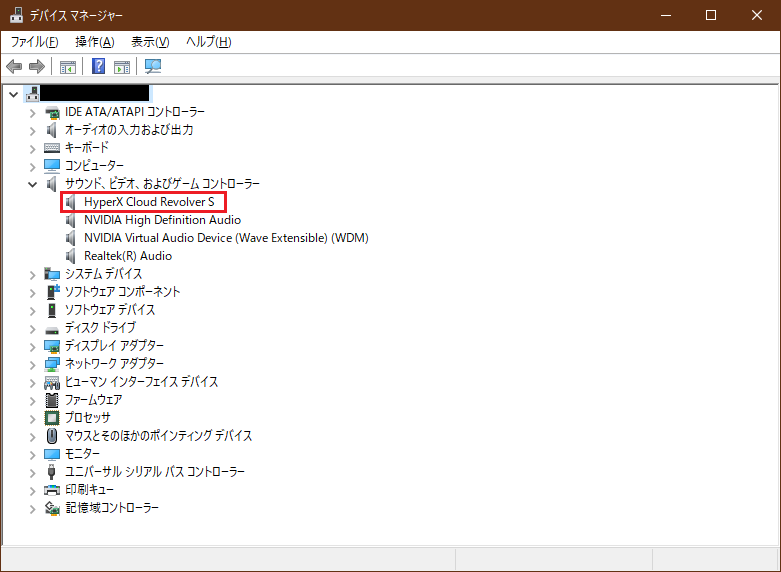
③ドライバーの更新
タブを「ドライバー」に変更し、「ドライバーの更新」をクリックします。
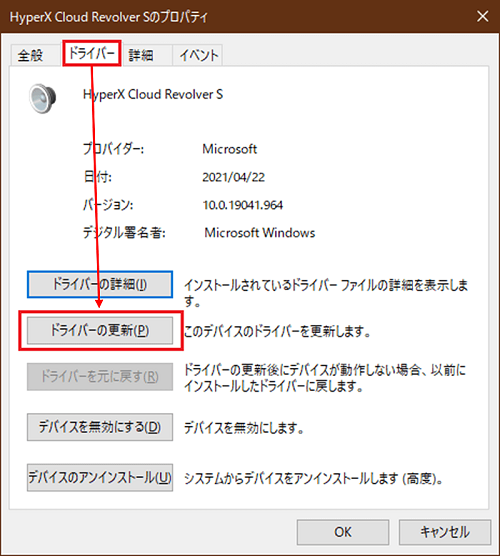
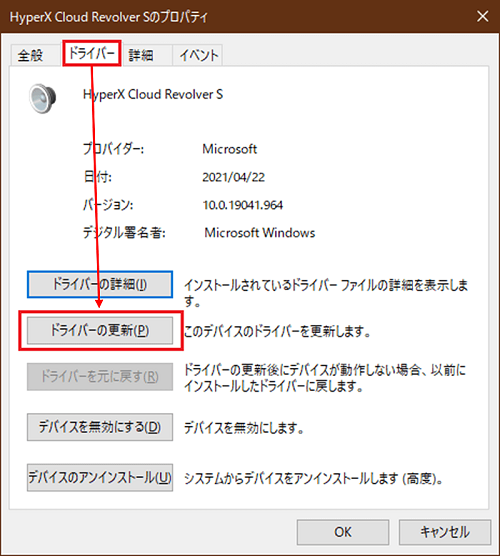
④ドライバーの検索方法を選択
「ドライバーを自動的に検索」をクリックします。
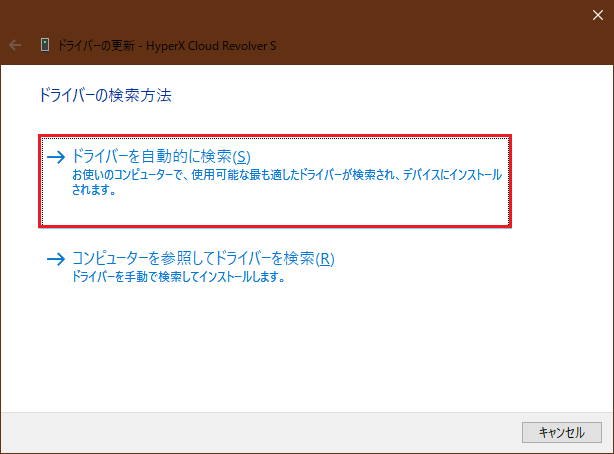
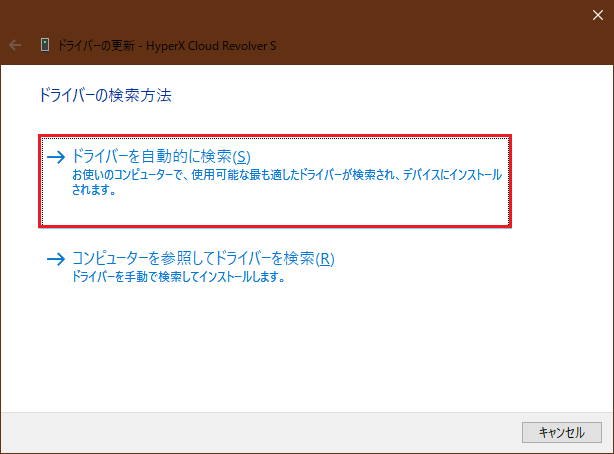
⑤ドライバー更新の確認
デバイスに最適なドライバーがインストールされていることを確認します。
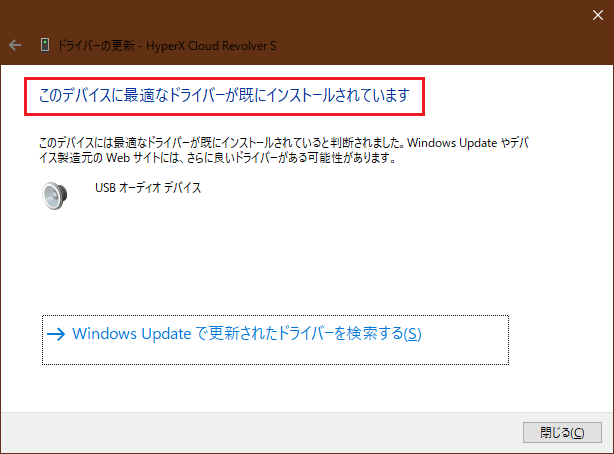
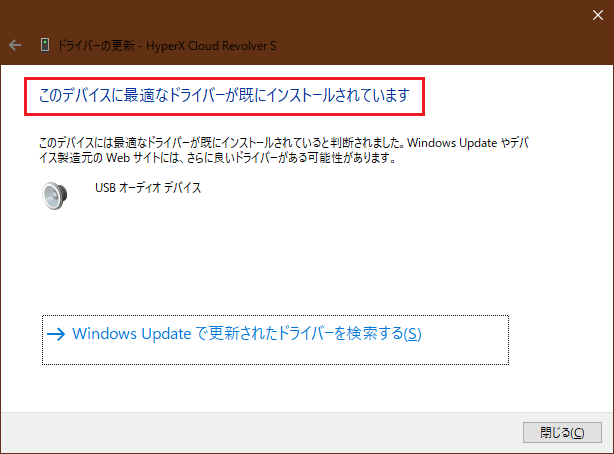



次章から中級編となります!!
ヘッドホンの音を出すための対処法(中級編)
7.ドライバーの更新(公式サイト)
ここでは、機器を販売しているメーカーの公式サイトからドライバーをインストールして更新する作業をします。
ドライバーのインストール手順ですがメーカーによって異なるので自分が持っている機器のインストール手順を調べてみてください!



代わりに私が使用している「HyperX Cloud Revolver S」の
ドライバーのインストール手順を例として簡単に説明します!
※説明をスキップしたい方はここをクリックしてください。
①HyperXの公式サイトを開く
WebでHyperXの公式サイトを開きます。
②サポートページに移動
サポートページに移動します。
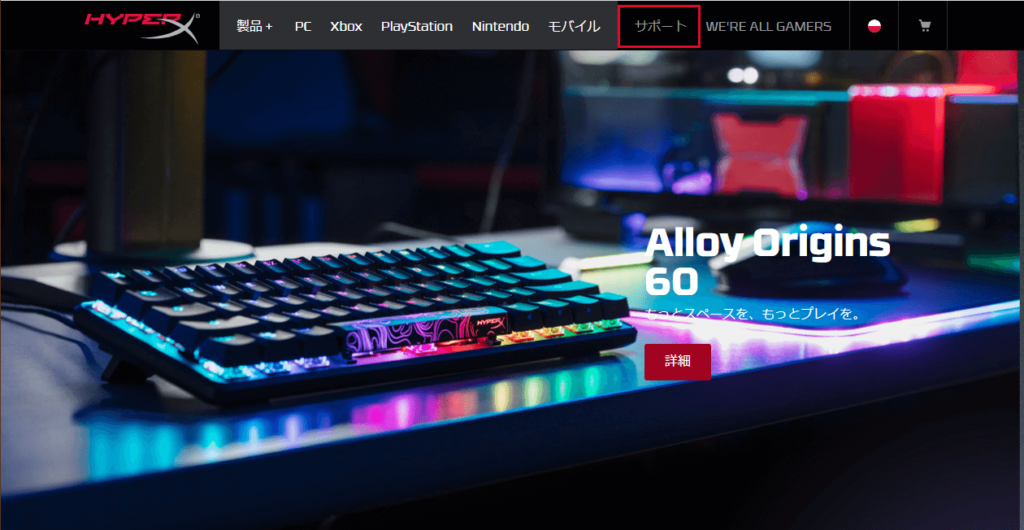
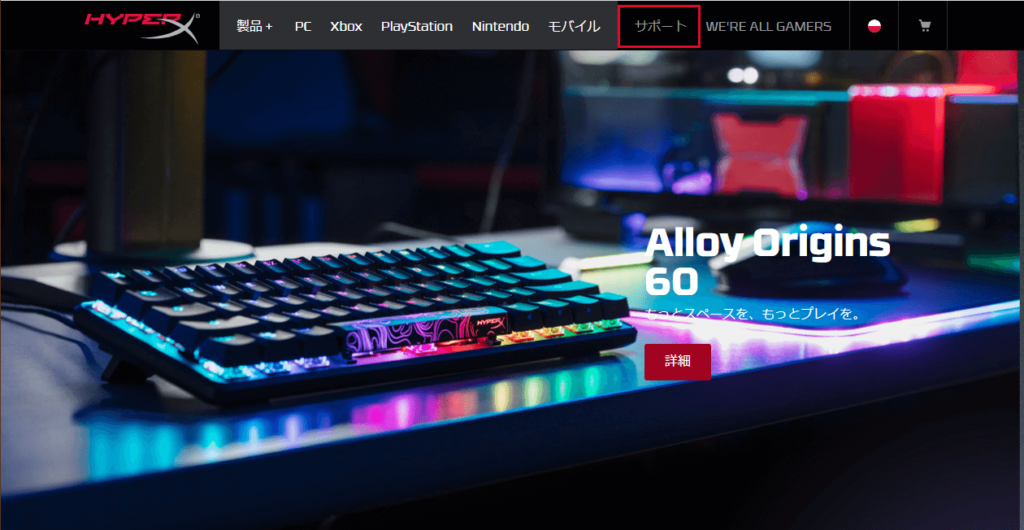
③再生したい機器のページを開く
「HyperX Cloud Revolver S」のページを開きます。
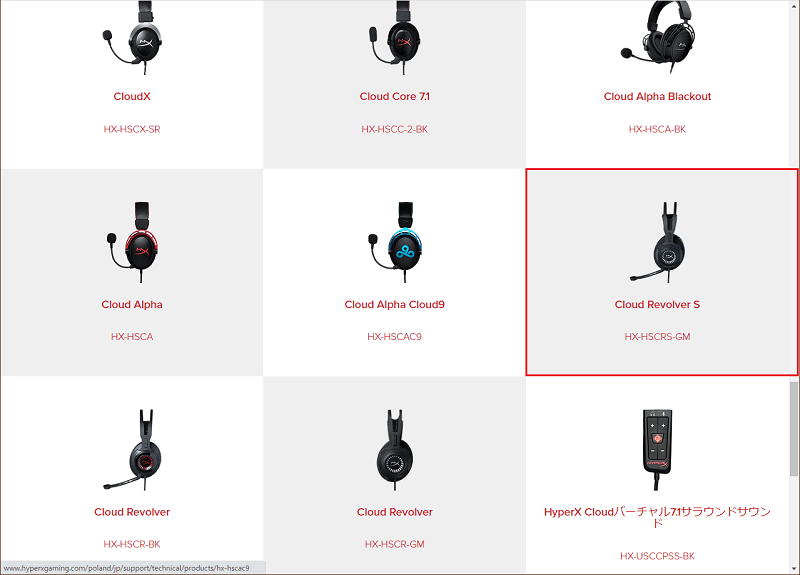
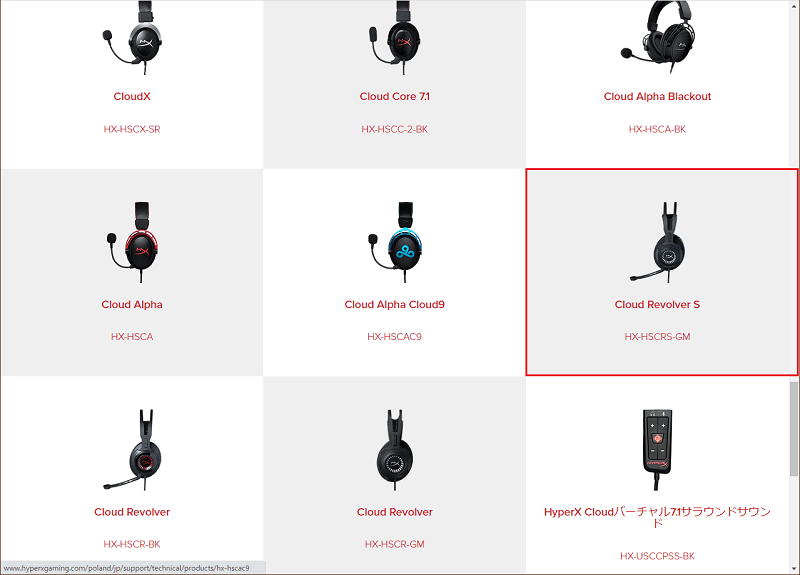
④ファームウェアをダウンロード
「HyperX Cloud Revolver S」のファームウェアをダウンロードします。
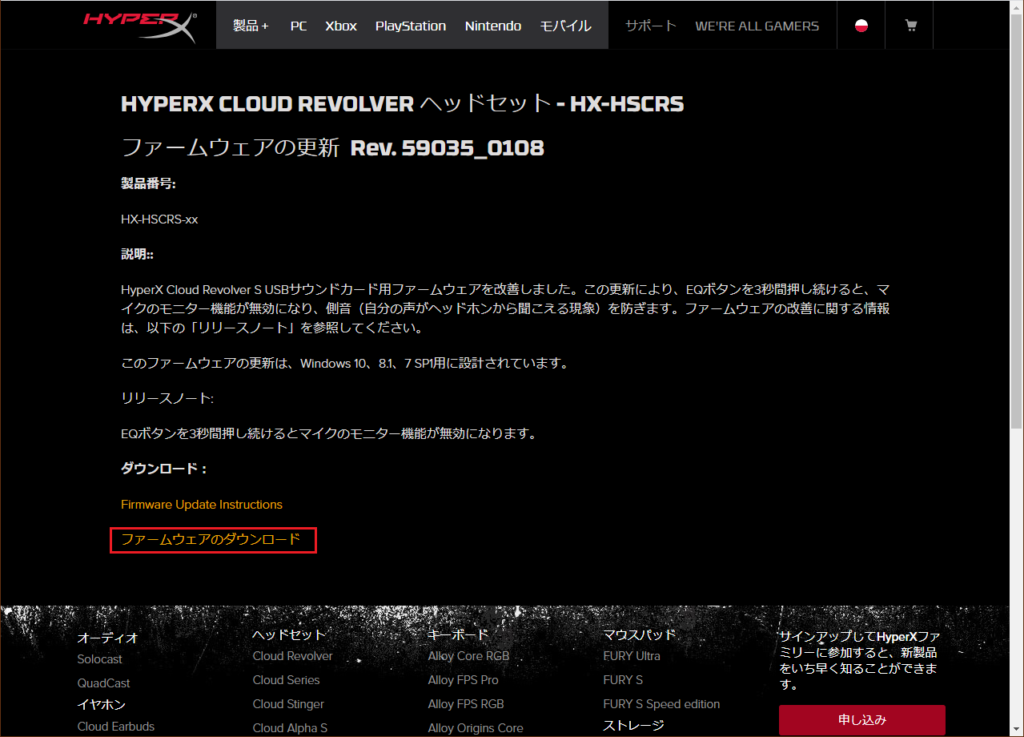
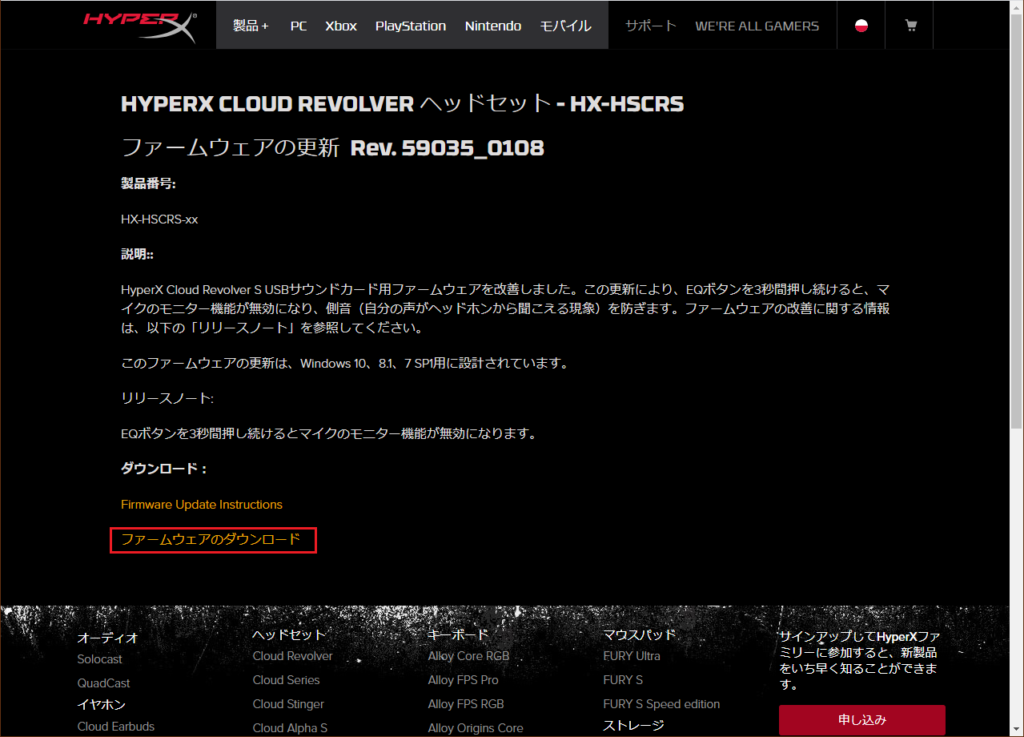
⑤ダウンロードしたファームウェアをクリックして指示に従う
ダウンロードしたファームウェアをクリックしてインストーラーの指示に従ってください。
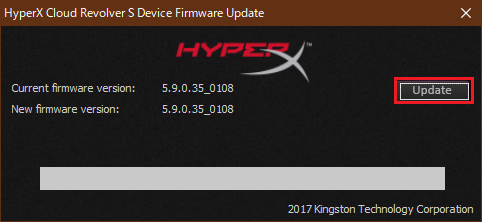
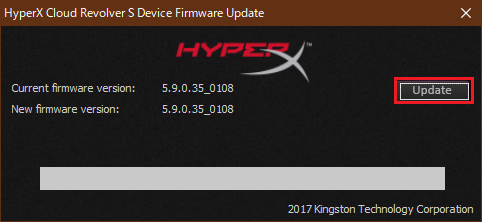
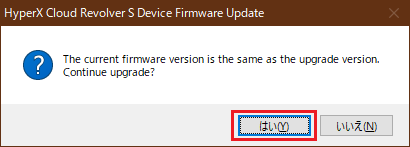
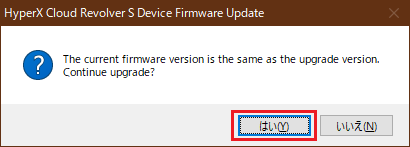
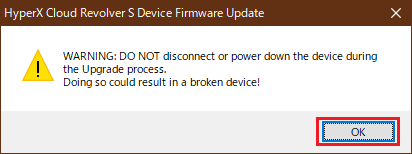
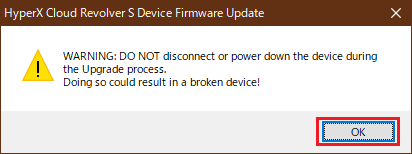



「電源を落としたりデバイスを切断しないでください。」と記載されていますので大人しく指示に従いましょう。
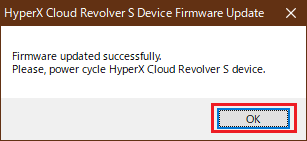
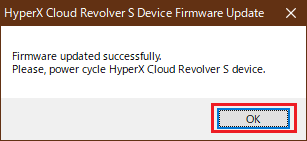
⑥パソコンを再起動
変更を適用するためにパソコンを一度再起動します。
8.放電
パソコンに不要な電気が帯電してしまうと不具合や誤作動を起こす可能性があります。
放電は他のトラブルの際にも有効なのでここで覚えておくと”楽”です!
※放電の方法はこちら



作業は簡単ですが活用する機会がとても多いです!
重要なので別記事にて詳しく紹介しています!!
ヘッドホンの音を出すための対処法(上級編)
上級編はWindows10に重大な障害を起こす恐れがあります。



上級編はパソコン初心者の方にはオススメしません。
リスクを踏まえた上で作業しましょう。
9.Windows10のクリーンインストール
簡単に説明するとWindows10の不具合は特定が難しいので一度消して、新しく入れなおす方法です。これにより解決することもありますがリスクを伴います。作業する場合は下調べをしっかりとしましょう!
※クリーンインストールの方法はこちら
まとめ
ヘッドホンが聞こえなくなっただけでも修理を出す前に試してみたいことは多いです!
上記の手順で治らなかった場合、どこのパーツが壊れているかを確認して修理または購入しましょう。










コメント