いつものようにゲームをしているとき、画面がカクカクしたり、動きが重くなったりすることを経験した方が少なからずいると思います!
そんな時に試したいお手軽対処方法を5つ紹介していきます!
対処法①:パソコンを再起動
よく試される方法ですが効果は期待できます!!
色々考える前に速攻試しましょう。
対処法②:タスクマネージャーでパーツの使用率を確認
早速ですがタスクマネージャーの開き方と見方を紹介していきます!
タスクマネージャーの開き方
①Windowsアイコンを右クリック
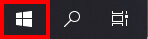
②タスクマネージャーをクリック
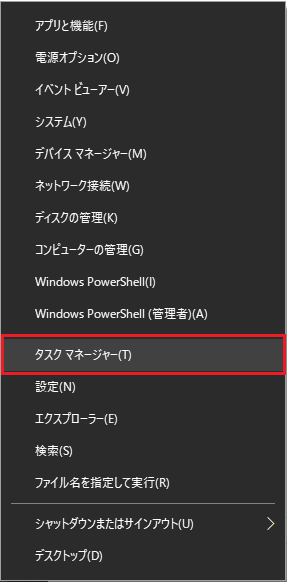
③タブで「パフォーマンス」を選択
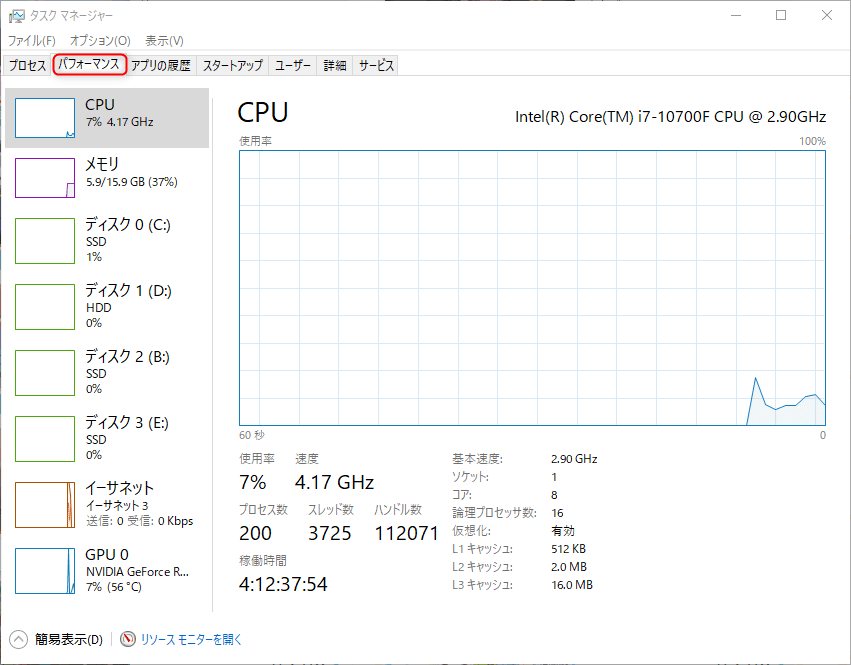
 りぷとん
りぷとんこれで準備は完了です!
タスクマネージャーの見方
見る個所は[CPU]、[メモリ]です。
片方でも使用率90%を超えてくると要注意です。
特にメモリが使用率90%以上になりやすいのでメモリを増設するか他のアプリを落とすなどの対処をしましょう!
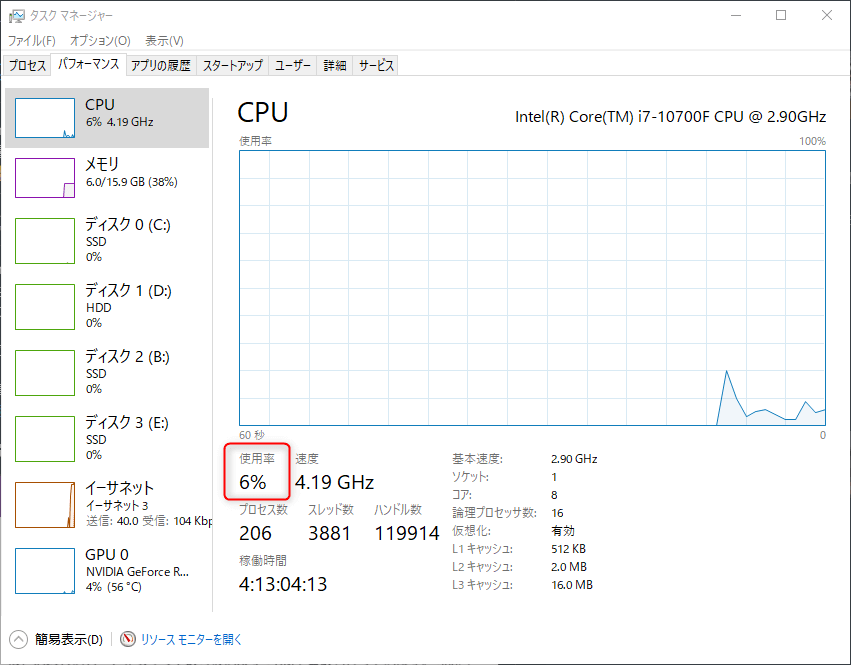
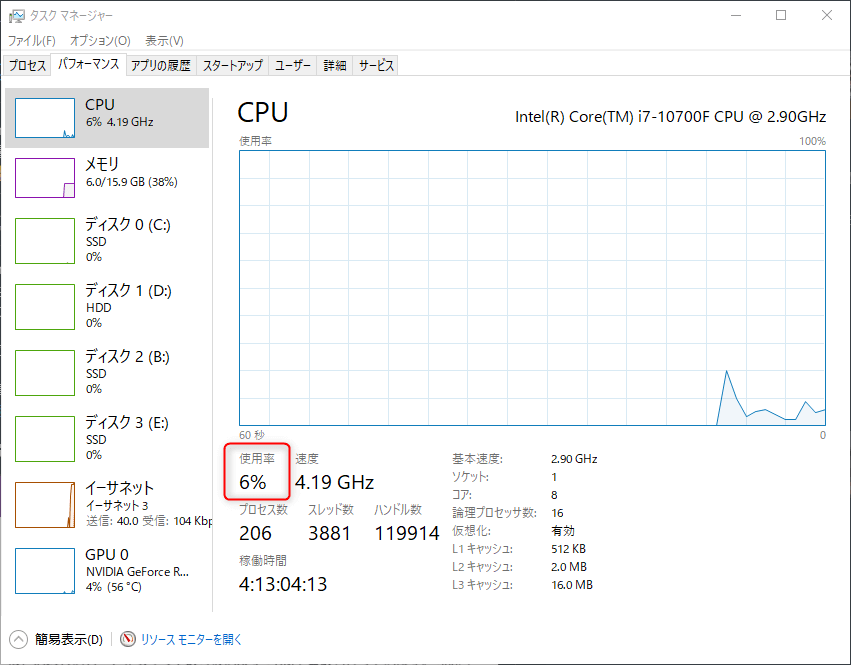
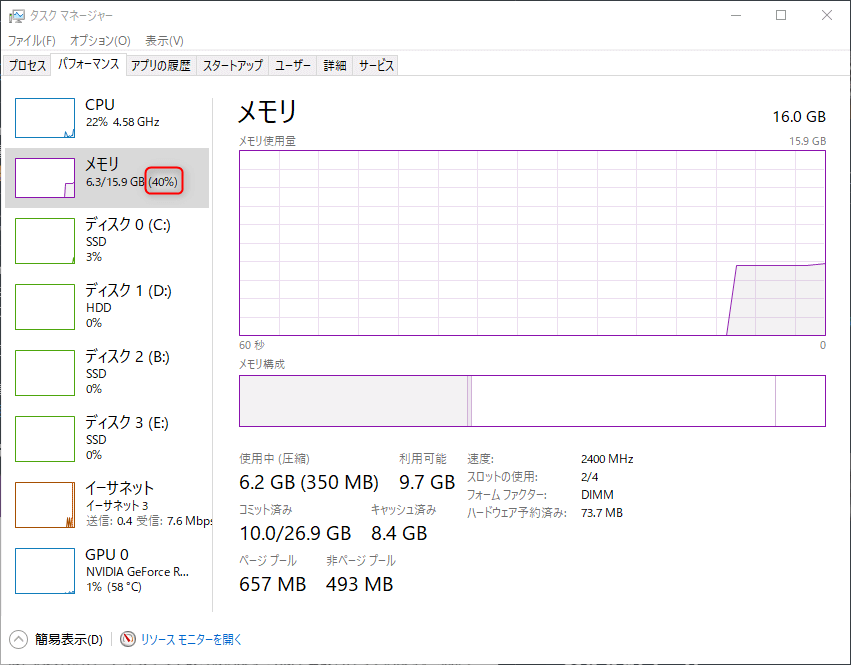
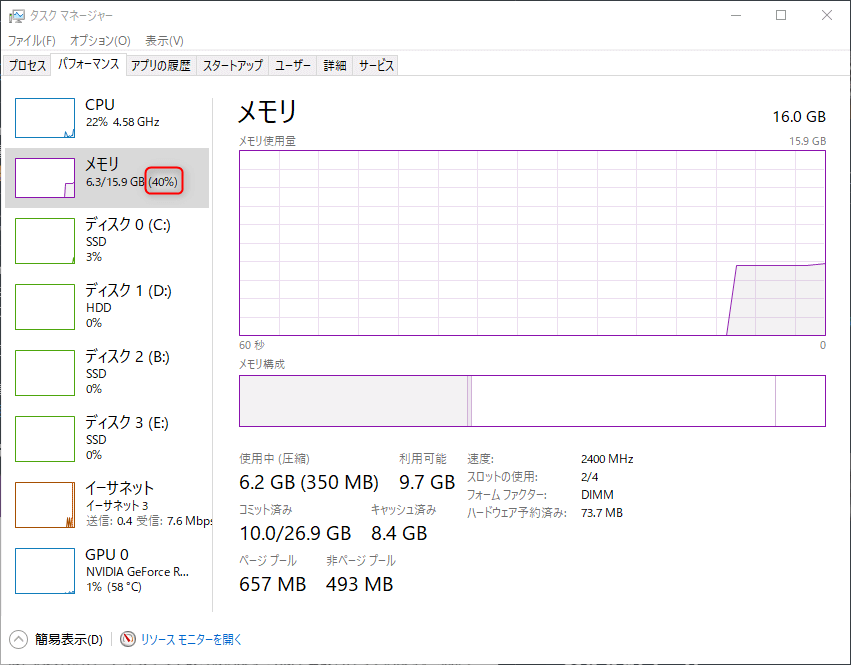
アプリの落とし方
不要なアプリを右クリックした後、「タスクの終了」をクリックします。
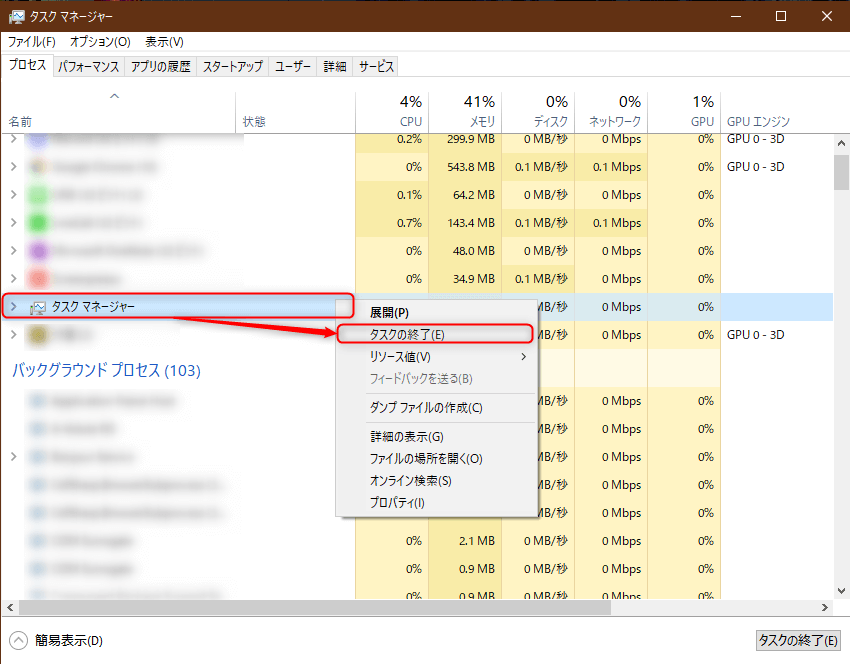
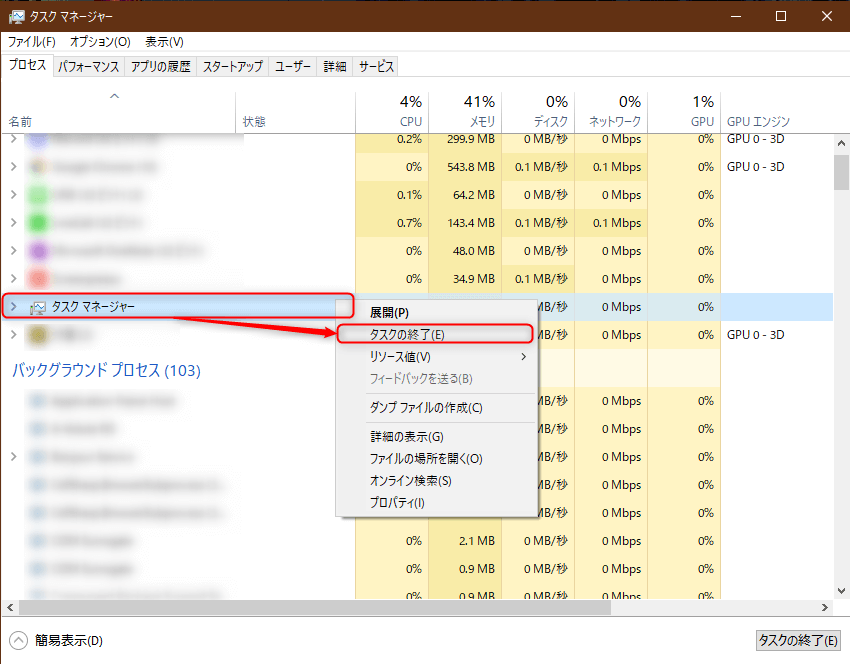
対処法③:パソコン内部の掃除
ファンやCPUクーラーなどにホコリがたまると熱を逃がすことができずにパフォーマンスに制限がかかることがあります。
制限がかからないようにホコリを取り除いて熱を逃がしやすくします。
パソコン内部の空気のながれ





空気の流れを止めないことが大切です!
掃除必須の箇所
パソコン内部にホコリがあるのはもちろんよくありません。
中でもホコリがあると悪影響が出やすい箇所をまとめました!



私がまとめた個所だけで良いので定期的に掃除しましょう!
CPUファン


外付けファン


CPUクーラー
大変なので余裕があればやるとなお良いです。





最後に掃除機で簡単にホコリを吸い取ってあげれば完璧です!
対処法④:GeForceのドライバー更新
GeForceのドライバー更新方法
①GeForceを開く
検索で「Geforce」と入力し、アプリをクリックします。
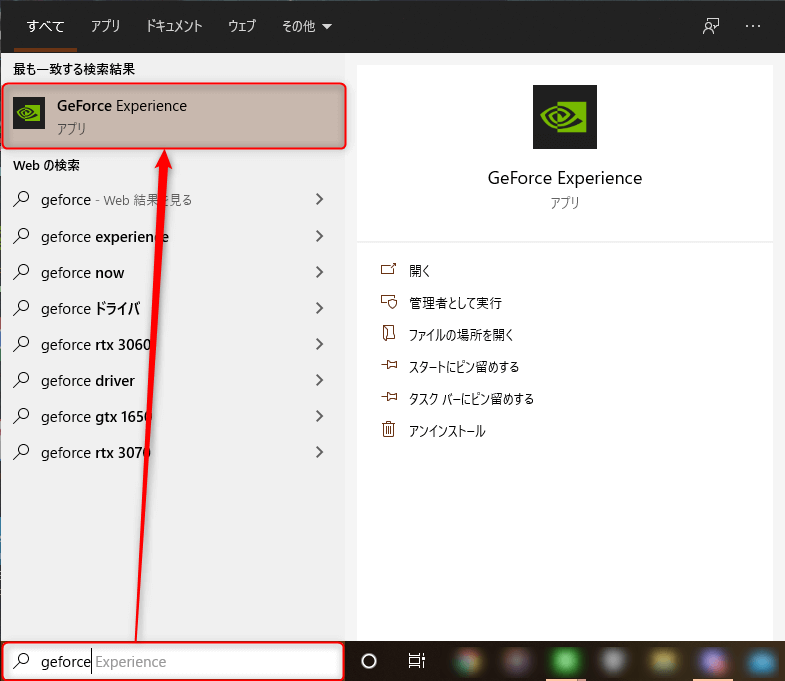
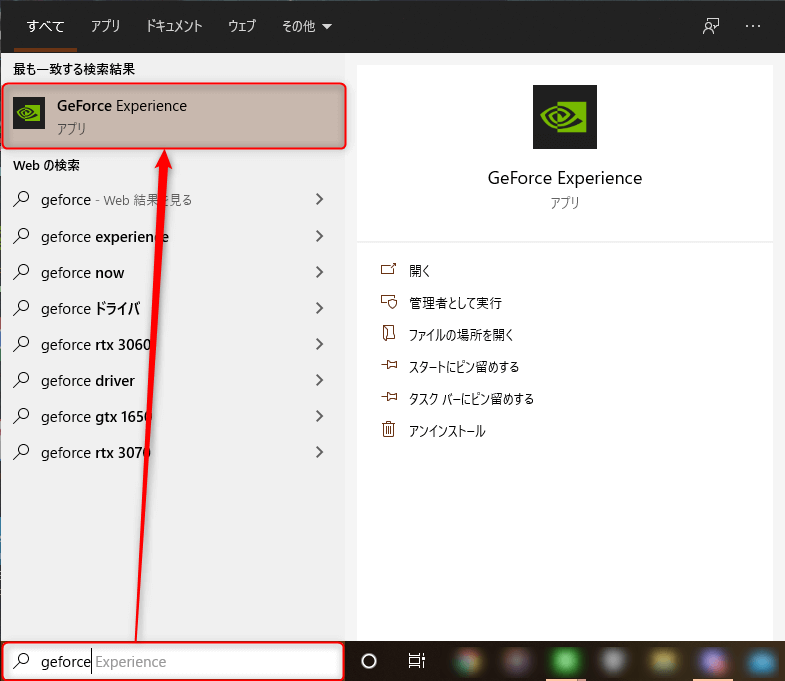
②ドライバーをダウンロード
タブで「ドライバー」をクリックした後、「ダウンロード」をクリックします。
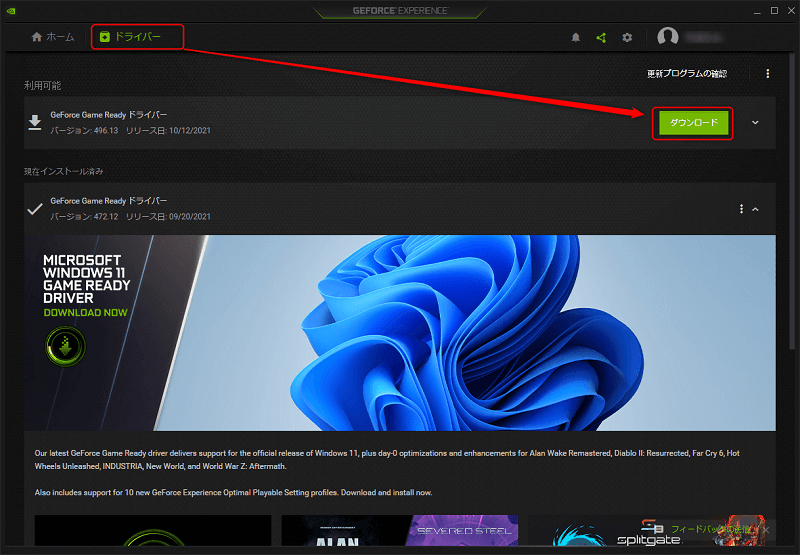
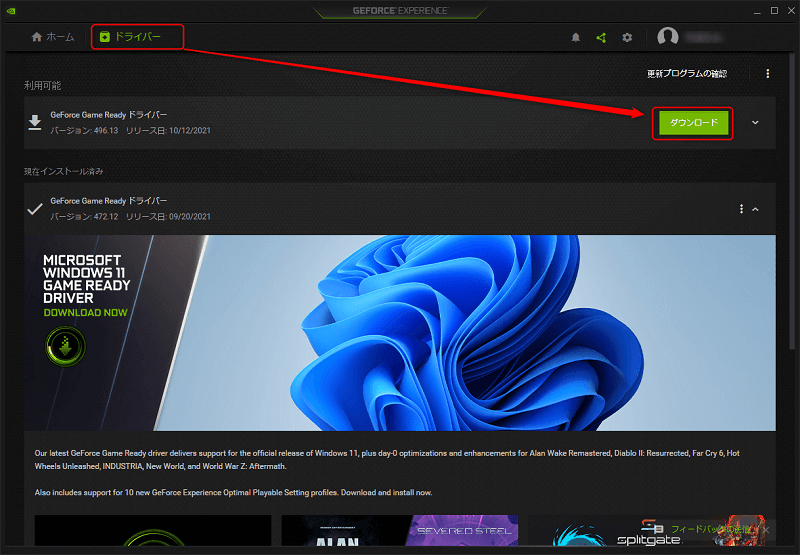
③ダウンロード完了まで待ちます
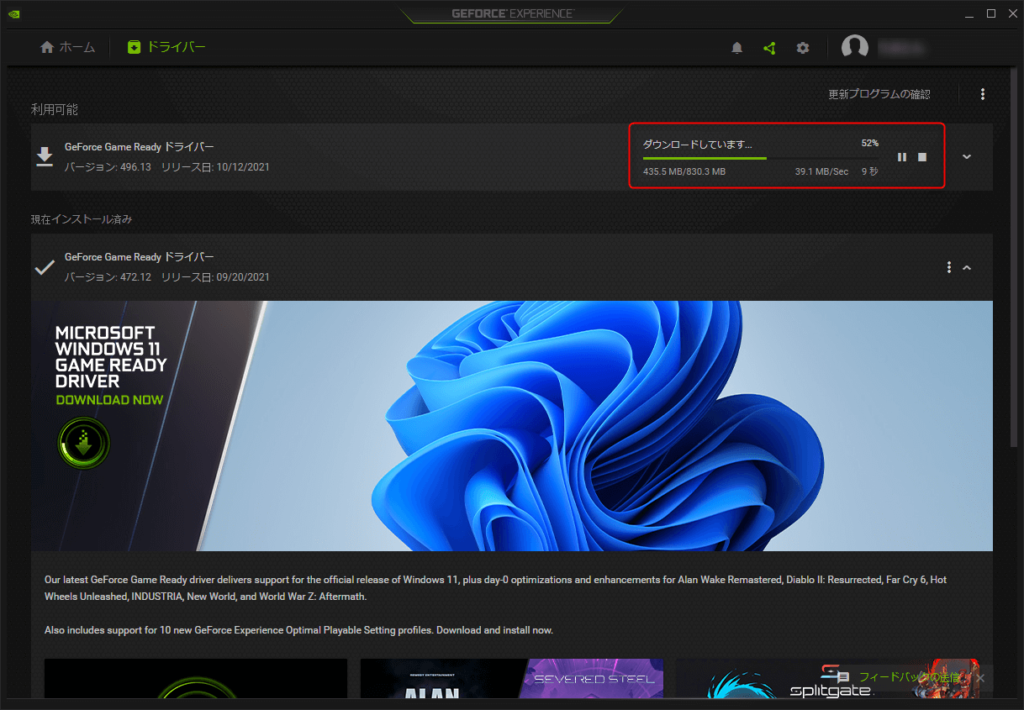
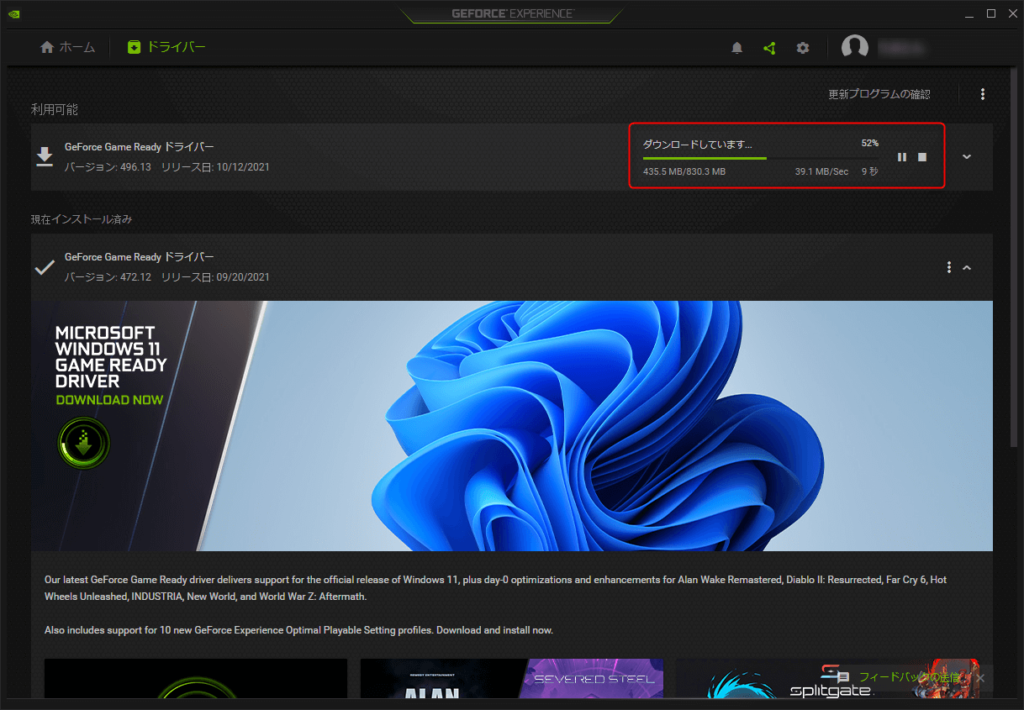
④エクスプレスインストールを実行
「エクスプレスインストール」をクリックします。
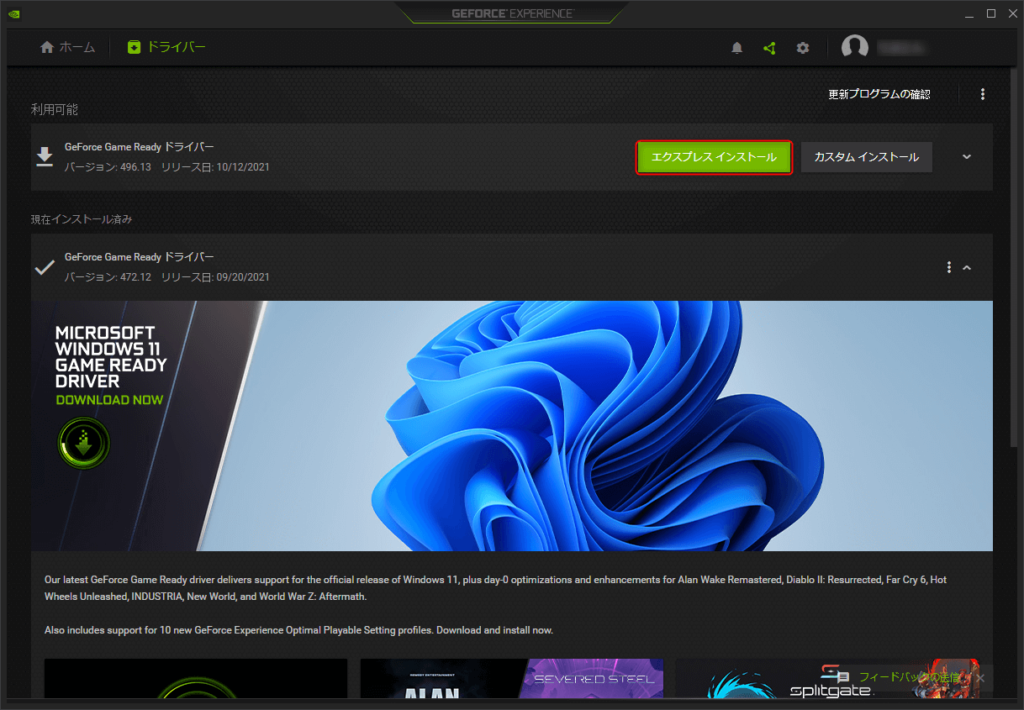
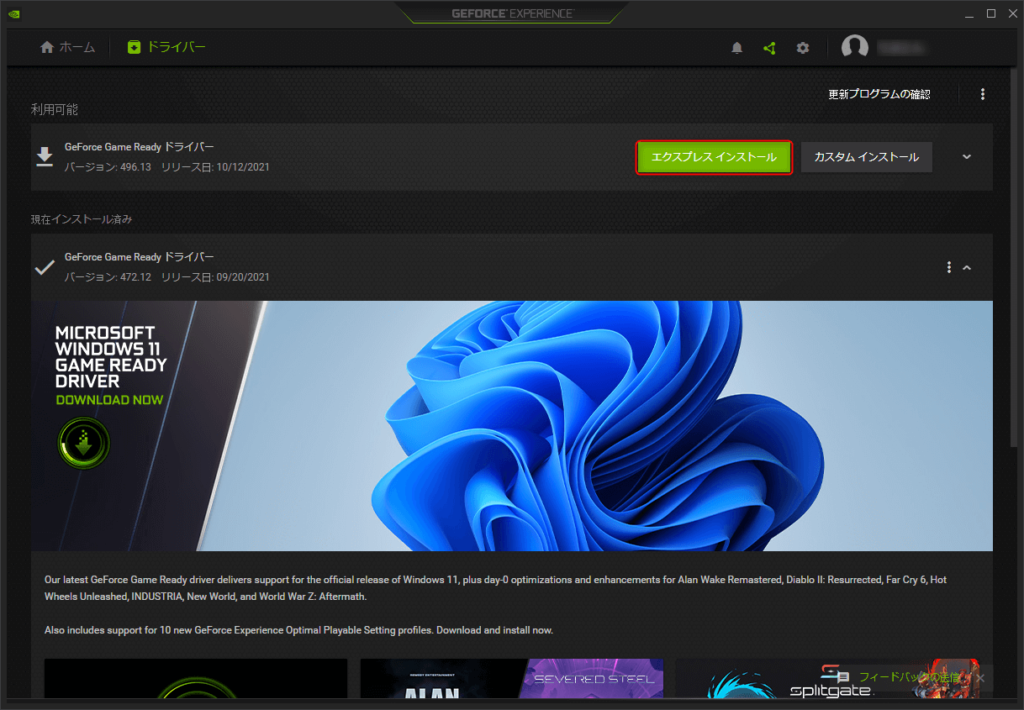
⑤ユーザーアカウント制御を許可
ユーザーアカウント制御の画面で「はい」をクリックします。
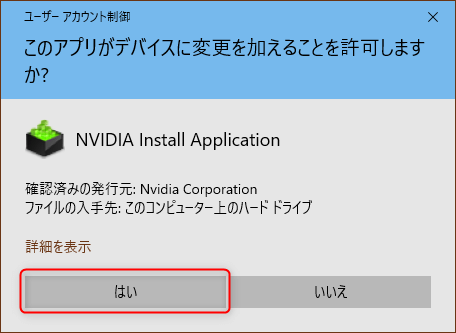
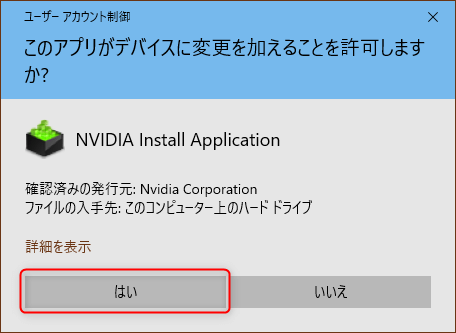
⑥インストール完了を確認
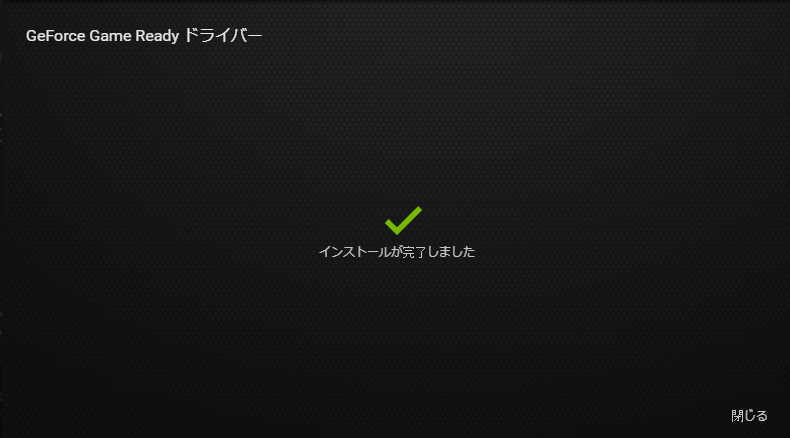
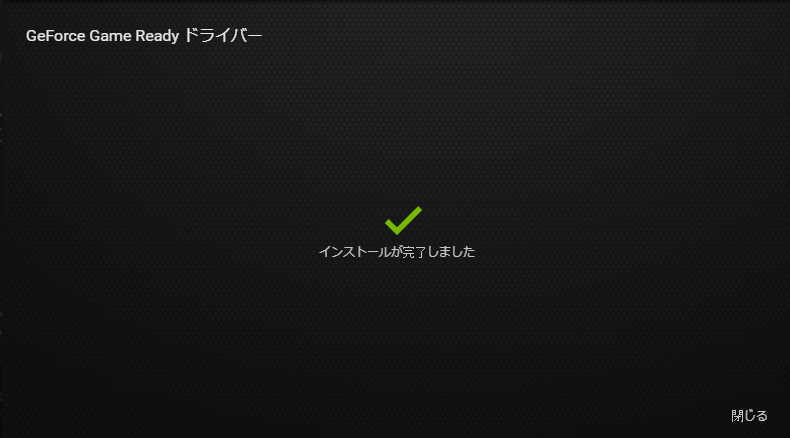



次項目でドライバーが最新かどうかのチェック方法を記載しています!
ドライバーの更新の有無の確認方法
①更新プログラムを確認
「更新プログラムの確認」をクリックします。
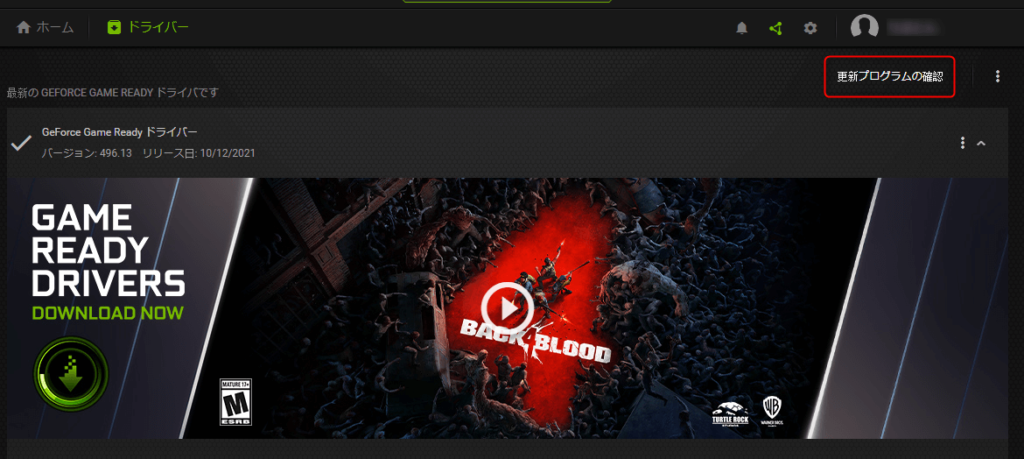
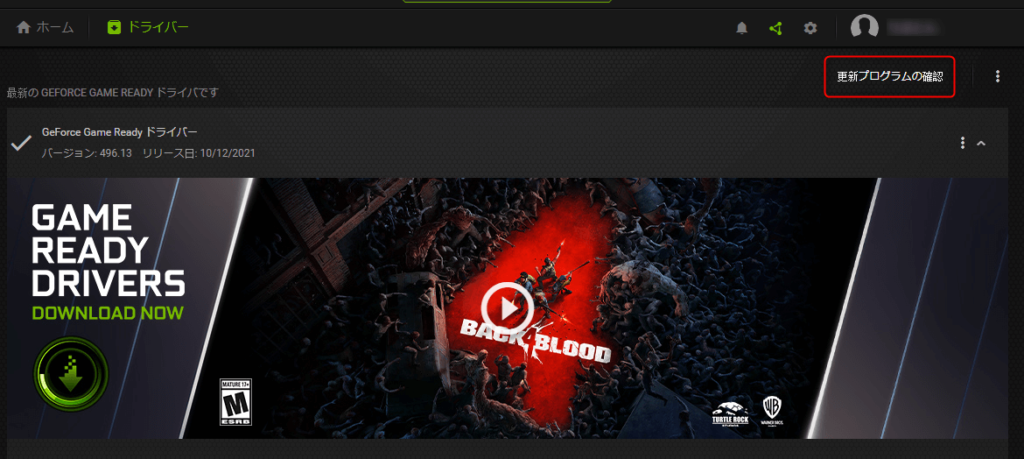
②最新のドライバーか確認
左下に「最新のGeForceGameReadyドライバです」と表記が出てくれば最新です。
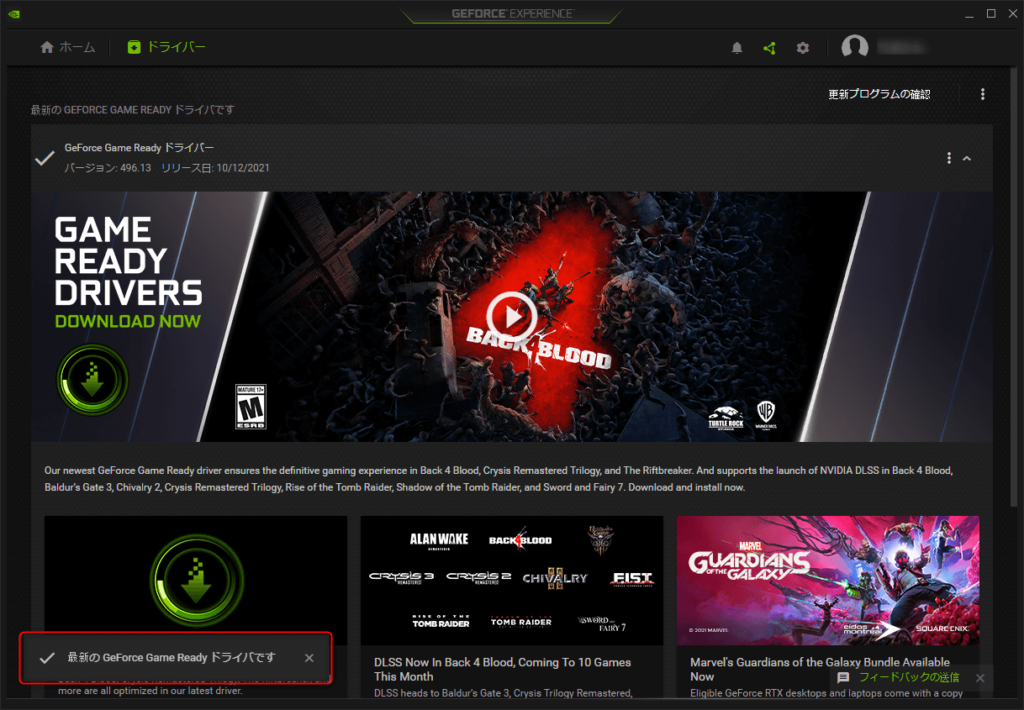
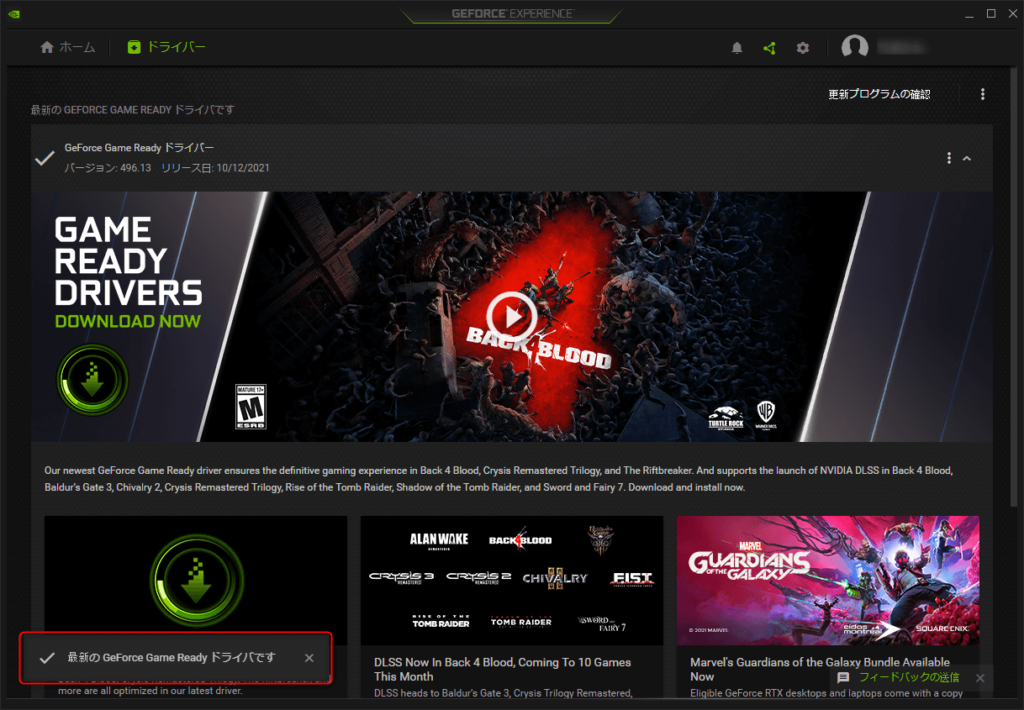
対処法⑤:放電
パソコンは不要な電気を帯電してしまうことが多々あります。
不要な電気が様々な部分に悪影響を及ぼすことがあるので取り除いてあげましょう!
※具体的な放電の方法はこちら
全部試しても直らないけど諦めきれない人にプラスワン対処法!
5つ全て試しても直らないけど諦めきれない方に少し手間がかかるけど効果があるかもしれない対処法をお教えします!!



“プラスワン対処法”ではゲームの画質を落としてフレームレート(FPS)を最大限向上させる設定を行います!!
フレームレート (Frame rate)は、動画において、単位時間あたりに処理させるフレームすなわち「コマ」の数(静止画像数)を示す、頻度の数値である。通常、1秒あたりの数値で表し、fps(英: frames per second=フレーム毎秒)という単位で表す。
引用元:Wikipedia
Nvidiaの設定を変更
Nvidiaのグラフィックの設定を「パフォーマンス重視」に変更します。
これにより、ゲームが軽くなる可能性があるので手順に沿って実行しましょう!
① NVIDIA コントロールパネルを開く
デスクトップを右クリックして「NVIDIA コントロールパネル」をクリックする
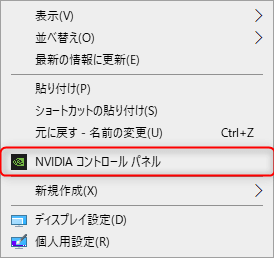
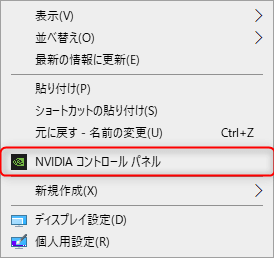
②グローバル設定を開く
左のタブより「3D設定の管理」をクリックして、「グローバル設定」が開かれている事を確認します。
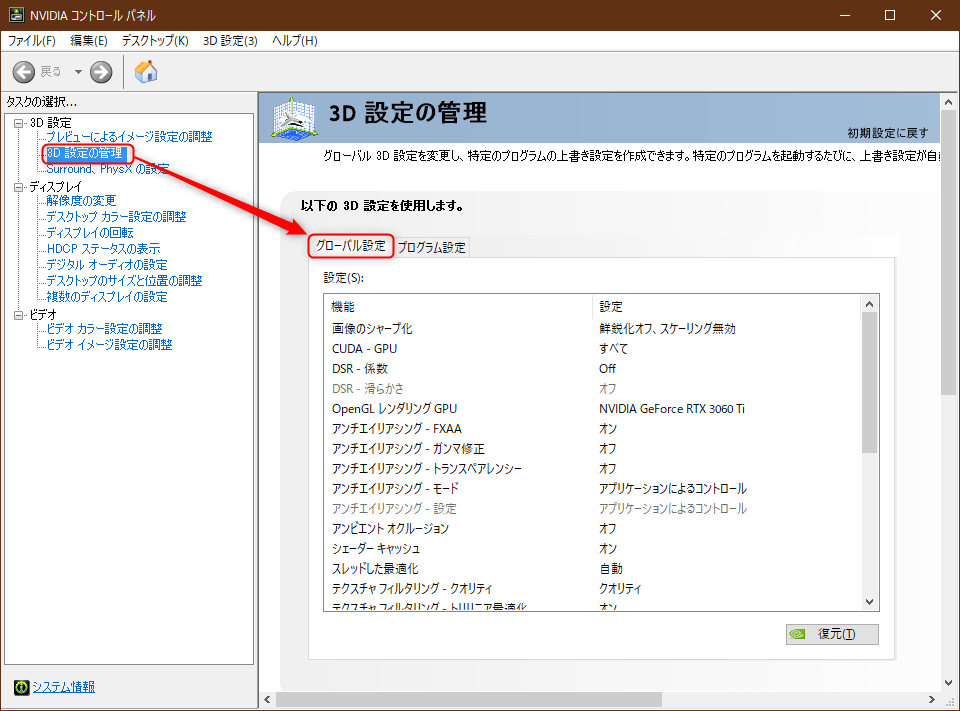
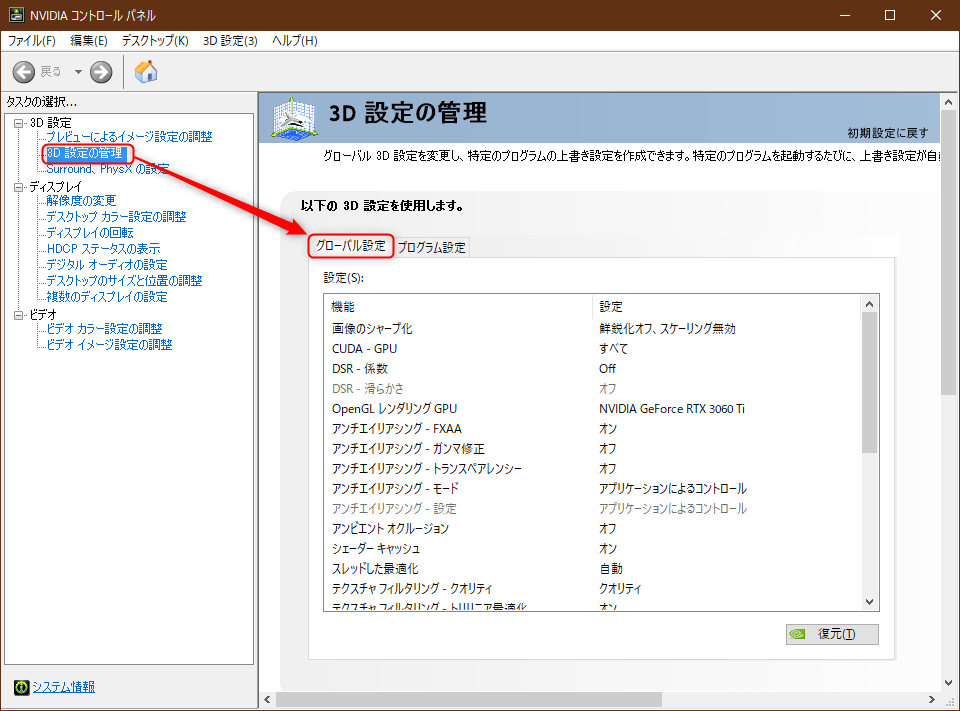
③「3D設定の管理」にある各項目を変更
対象の項目を下記の通りに設定変更します。
※詳細は次の表に記載しています。
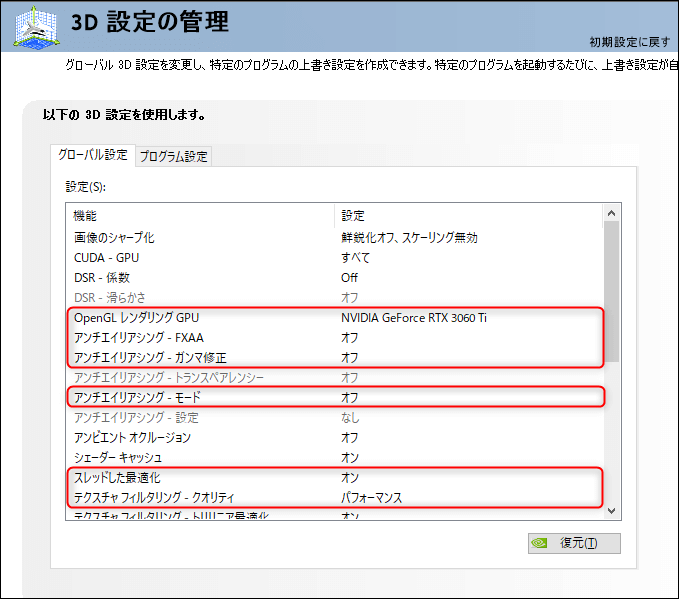
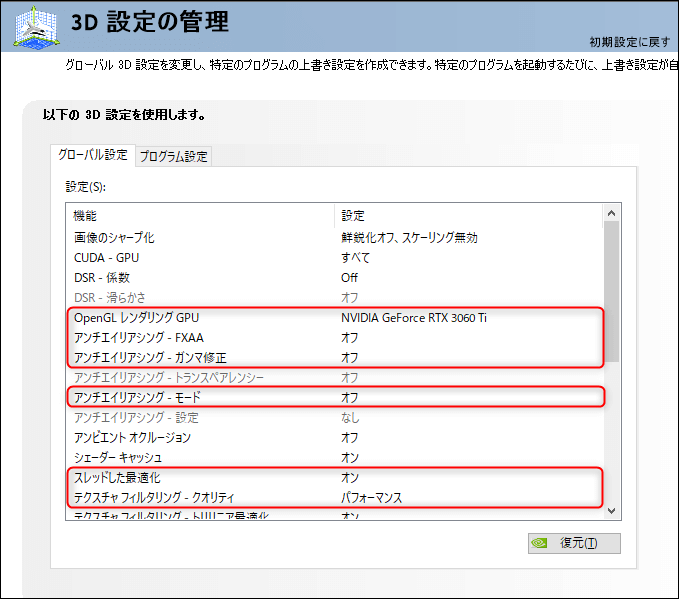
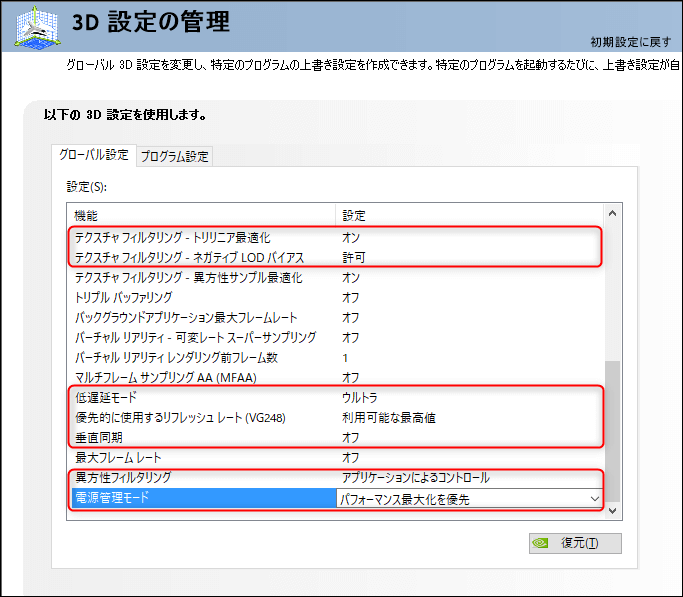
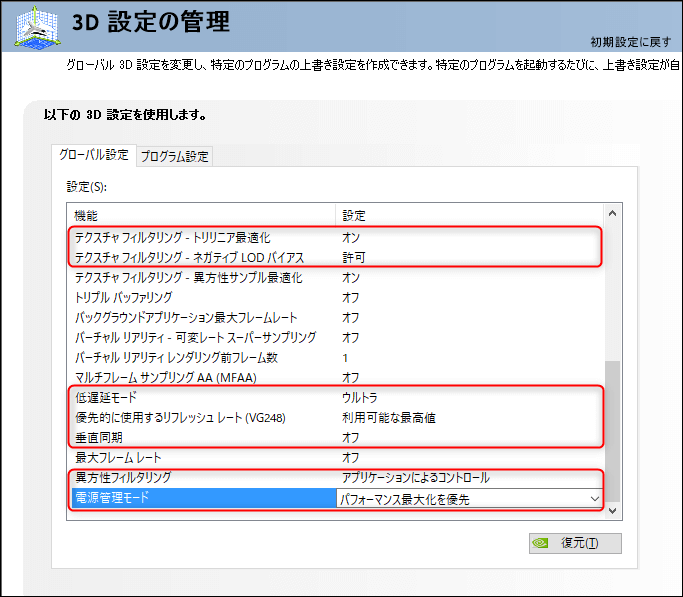



特に重要な項目、もしくはデフォルトから変更が必要な項目を表に記載しています。
| 項目 | 設定 | 説明 |
|---|---|---|
| OpenGL レンダリング GPU | [メイングラボ] | 使用しているグラボに変更します。 |
| アンチエイリアシング – FXAA | オフ | 画像の輪郭を滑らかにする設定。輪郭がぼやけるため”オフ“ |
| アンチエイリアシング – ガンマ修正 | オフ | 画質を向上させるための設定。FPS優先なので“オフ” |
| アンチエイリアシング – モード | オフ | 「FXAA」 とほぼ同様なので“オフ” |
| スレッドした最適化 | オン | CPUのコアを全て使うようにする設定なので“オン” |
| テクスチャフィルタリング – クオリティ | ハイパフォーマンス | FPS優先であれば”ハイパフォーマンス“。 画質優先であれば”ハイクオリティー“を選択します。 |
| テクスチャフィルタリング – トリリニア最適化 | オン | 画質を落として負荷を下げる設定なので”オン“ |
| テクスチャフィルタリング – ネガティブLODバイアス | 許可 | 動画を多用する場合は “許可“。 静止画を多様する場合は”クランプ“。 |
| 低遅延モード | ウルトラ | VRゲーム以外であれば”ウルトラ“一択 |
| 優先的に使用する リフレッシュレート | 利用可能な最高値 | 使用しているモニターの最高値を出したいため”利用可能な最高値“ |
| 垂直同期 | オフ | FPSに制限がかかる恐れがあるので”オフ“ |
| 電源管理モード | パフォーマンス最大化を優先 | 電気代<FPSであれば”パフォーマンス最大化を優先”一択 |
まとめ
今回は手軽に試せる対処法をピックアップしました!
自分で直すのは手間がかかりますが何よりお金がかからないのがいいですね!
他にもパソコン関連の不具合を解決する方法を載せているので何かあった際には覗いてください!










コメント