 りぷとん
りぷとんえ!!急にネットが使えなくなった!!
なんてことが一回はあると思います!
そんな時に、すぐに試せる対処法をわかりやすくまとめました!
★この記事で出来ること
- インターネットにつながらないときの対処法
- 正しいネットワークの設定
STEP1:ネットワークの状態を確認しよう!
現在のネットワークの状態を確認してどこが原因なのかをつきとめます。



手順を紹介しているので一緒に原因を探しましょう!
ネットワーク状態の確認手順
1.コマンドプロンプトを開く
画面左下の”虫眼鏡マーク”をクリックして、「cmd」と入力した後、”コマンドプロンプト“をクリックします。
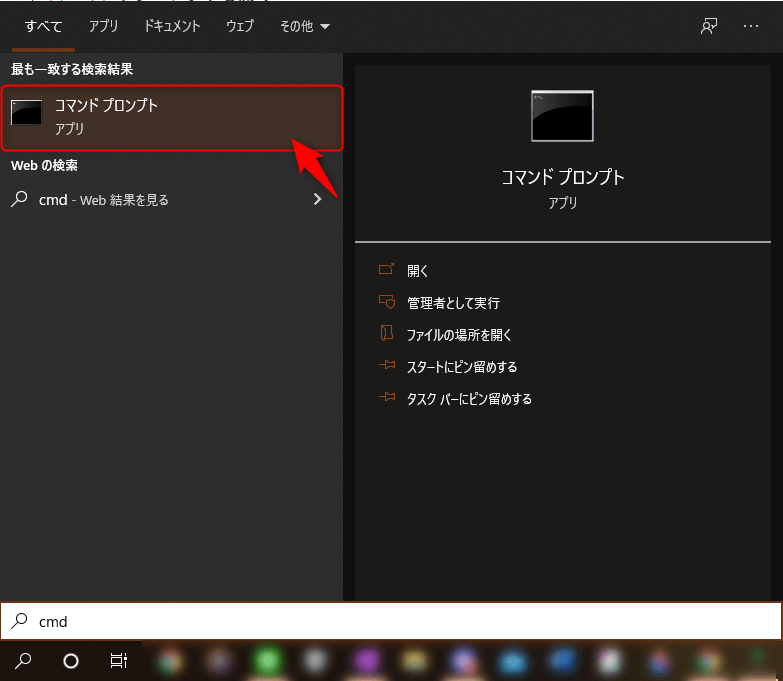
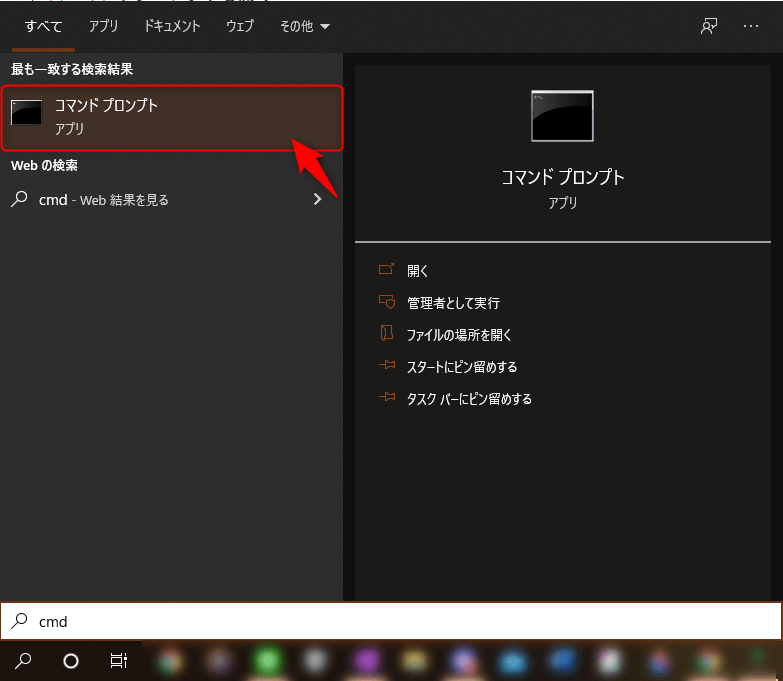
2.ネットワークの状態を確認
画面に下記のコマンドを入力します。
ipconfig /all


黒枠の右上で簡単にコピーができるよ!!
これで現在のネットワーク設定の一覧が表示されます。
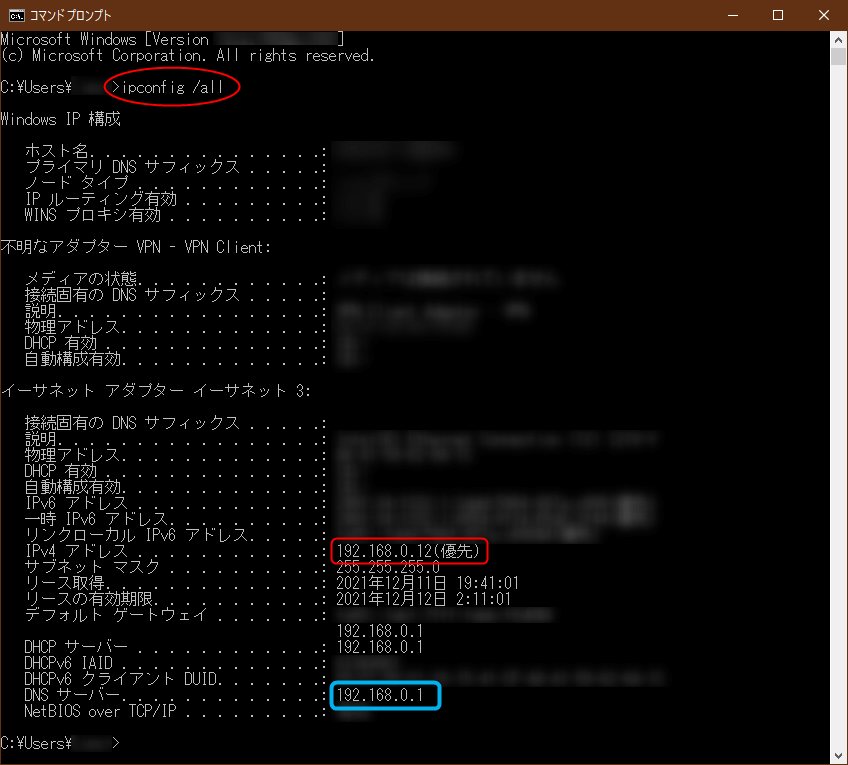
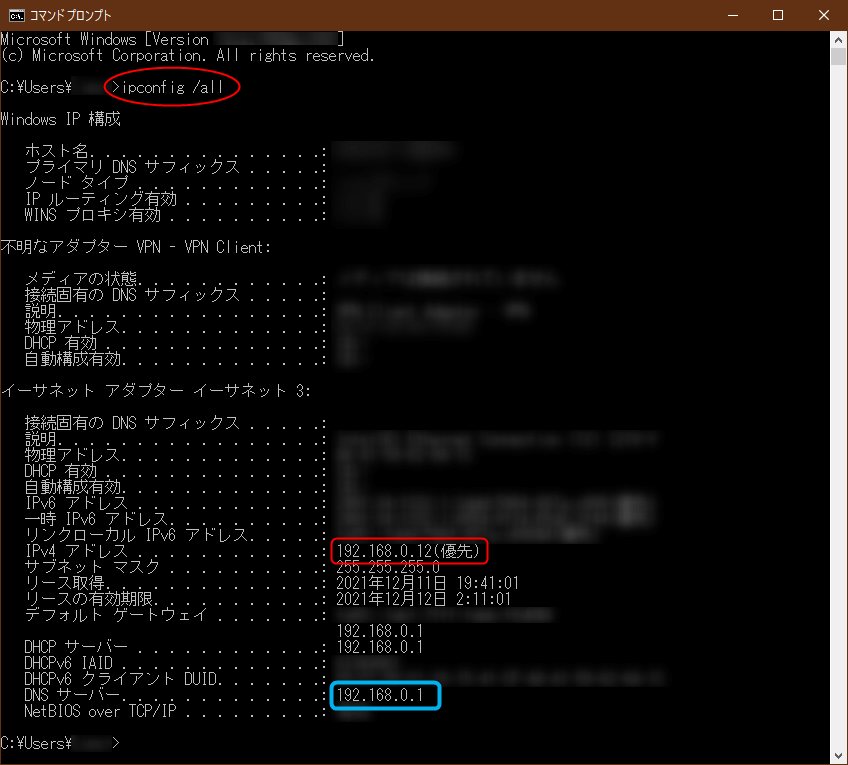



次章で問題点を探っていくので画面は閉じずにそのままで!!
STEP2: 問題点を探そう!
先ほど表示した情報をもとに問題点を探っていきます!
皆さんの画面には赤枠のところに以下の3パターンのいずれかが表示されていると思います。
パターン1.IPが表示されない
赤枠に表示されている「メディアは接続されていません」は物理的にケーブルが繋がっていないかパソコンがケーブルを認識できていないのほぼ2択に絞られます。
⇒STEP3-1以降を確認しましょう。
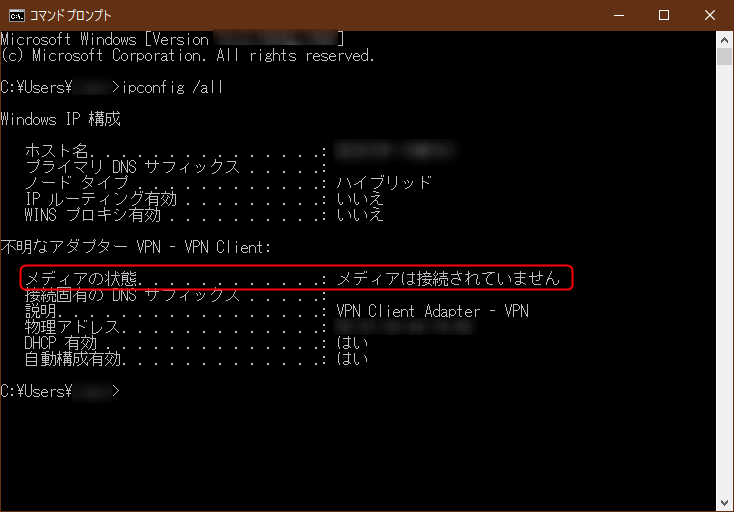
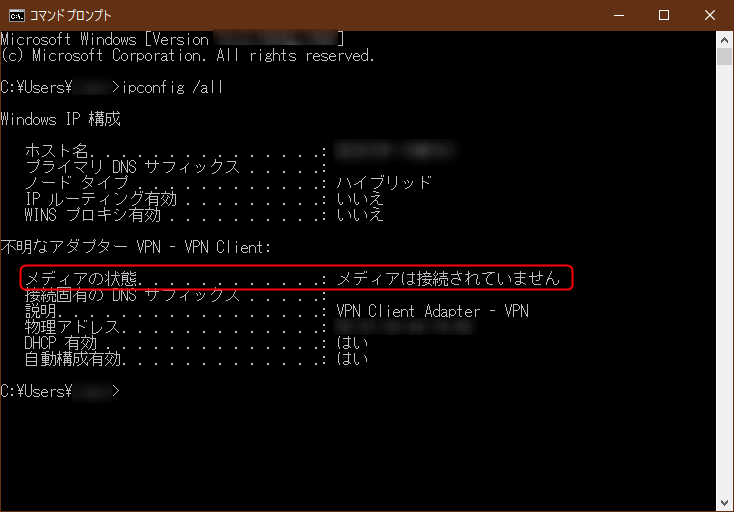
パターン2.正常なIPが表示されている
赤枠(IPv4アドレス)が「192.168.0.12」となっていますが青枠の「192.168.0.xxx」まで同じなので正常に通信できる環境が整っていることになります。
⇒STEP3-3以降を確認しましょう。
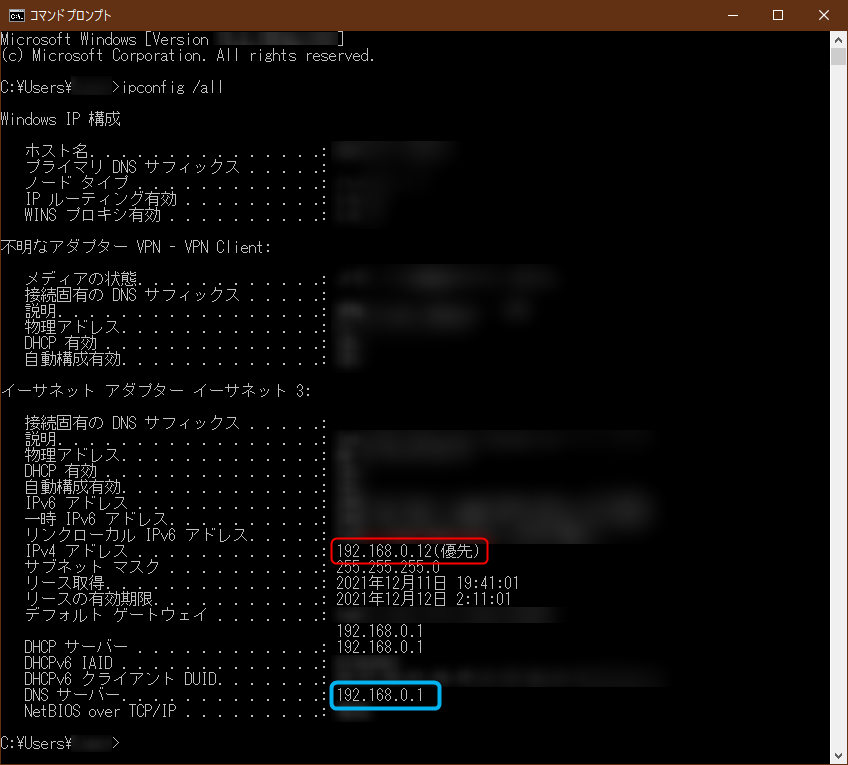
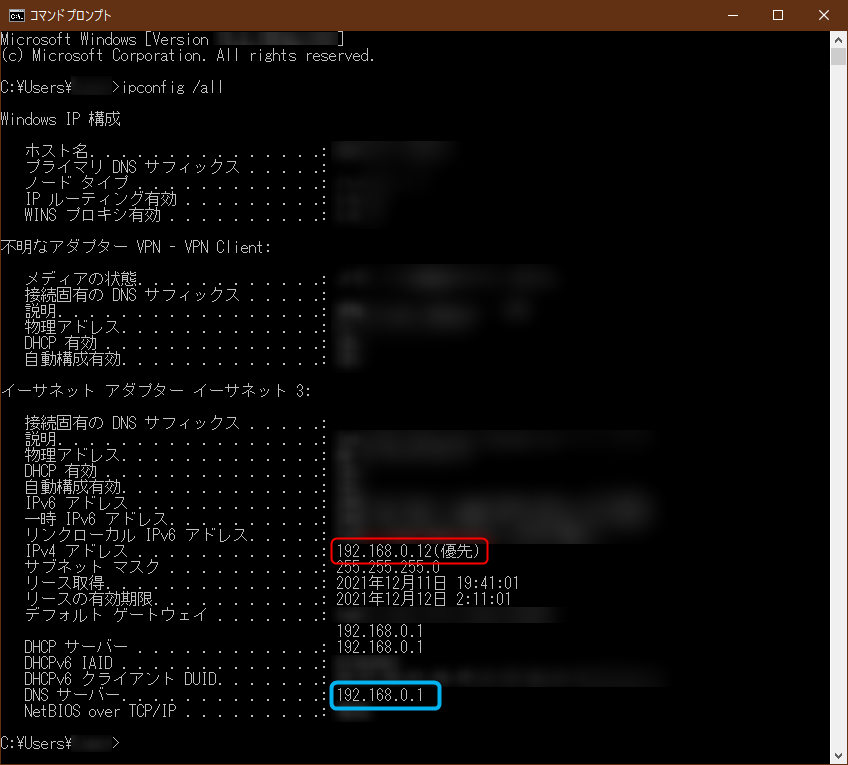
パターン3.異常なIPが表示されている(169.254.0.0/16)
赤枠に「仮承諾」と表示されていますが誤ったIPを設定している可能性が高いです。
⇒STEP3-2以降を確認しましょう。
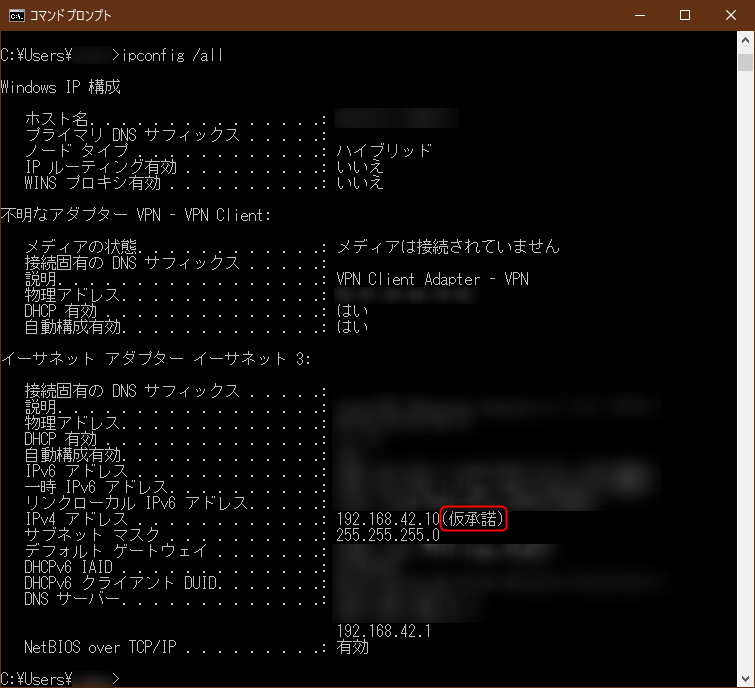
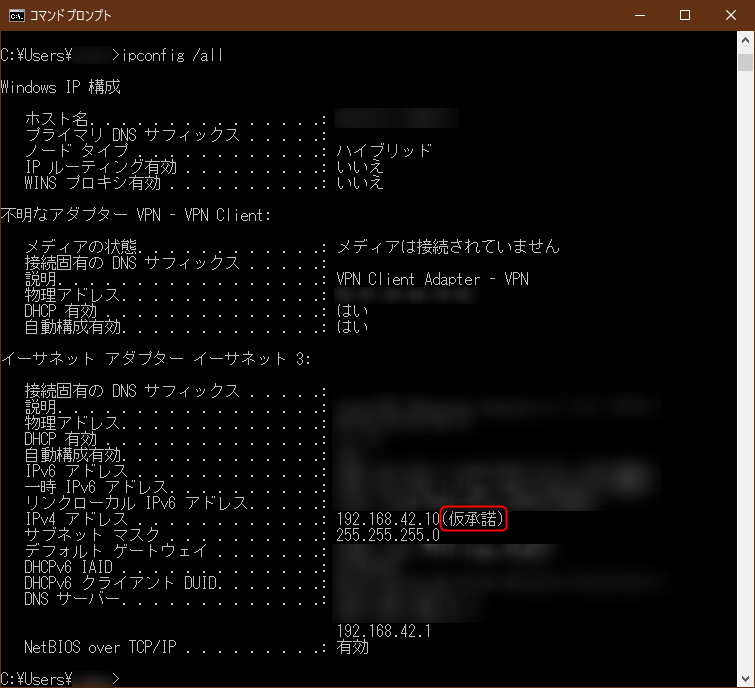



STEP3以降でどんどん改善していきましょう!
STEP3: 問題を改善しよう!
1.LANケーブルを確認
全てのケーブルが接続部にしっかり繋がっているか確認します。
奥まで刺さっていないと回線も不安定になります。
2.ネットワーク設定を確認
ネットワークが全く繋がらない方は以下の設定を間違えている可能性が高いです。
2-1.コントロールパネルを開く
”検索”で「コントロールパネル」と入力し、クリックします。
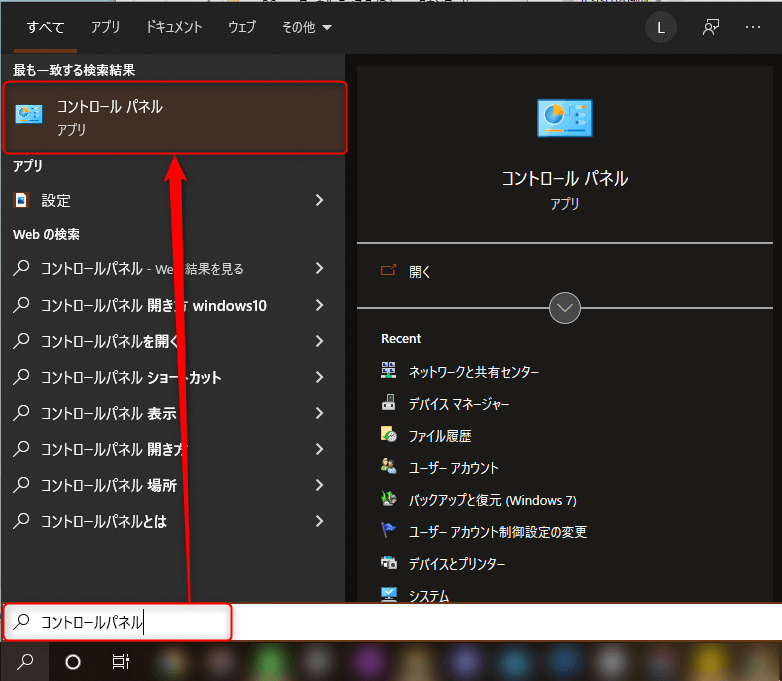
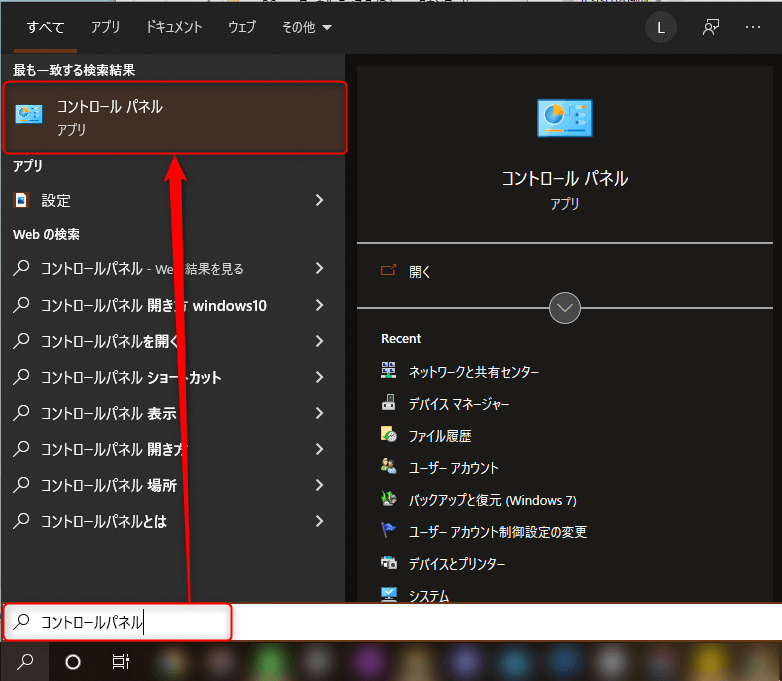
2-2.ネットワーク設定画面を開く
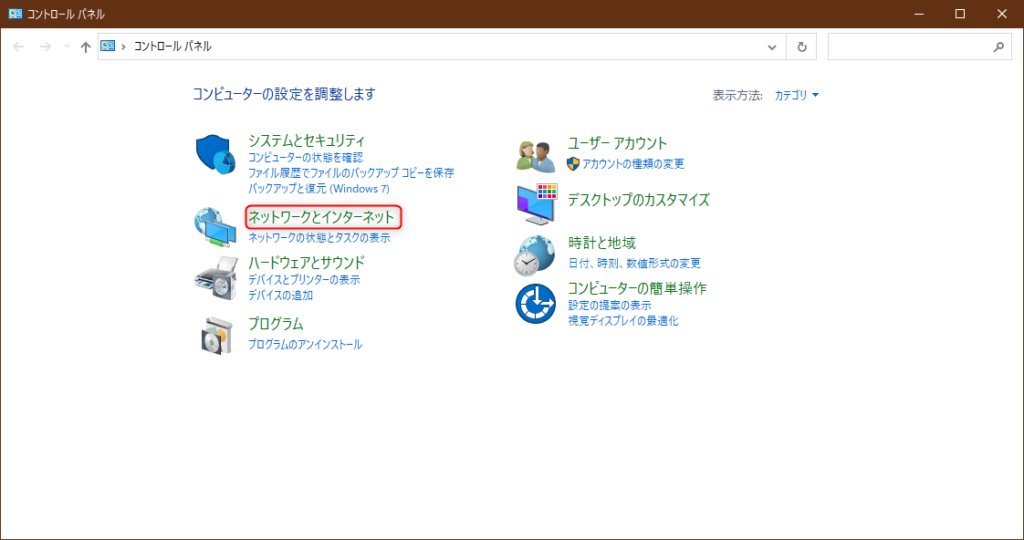
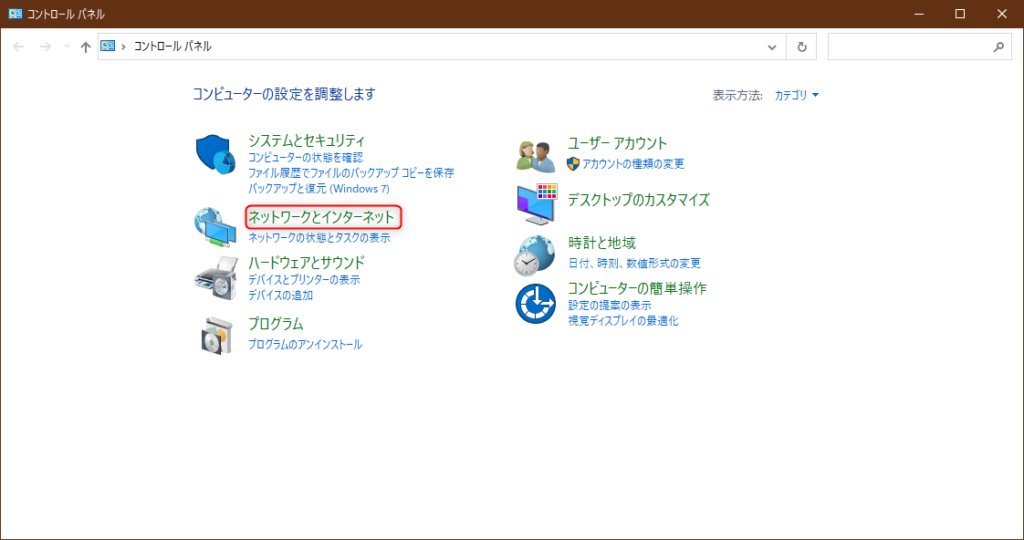
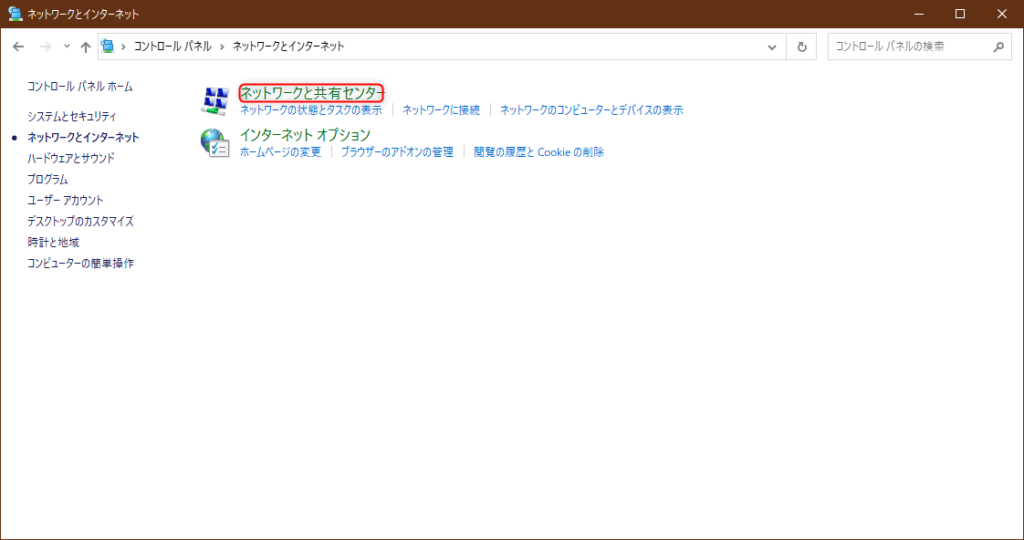
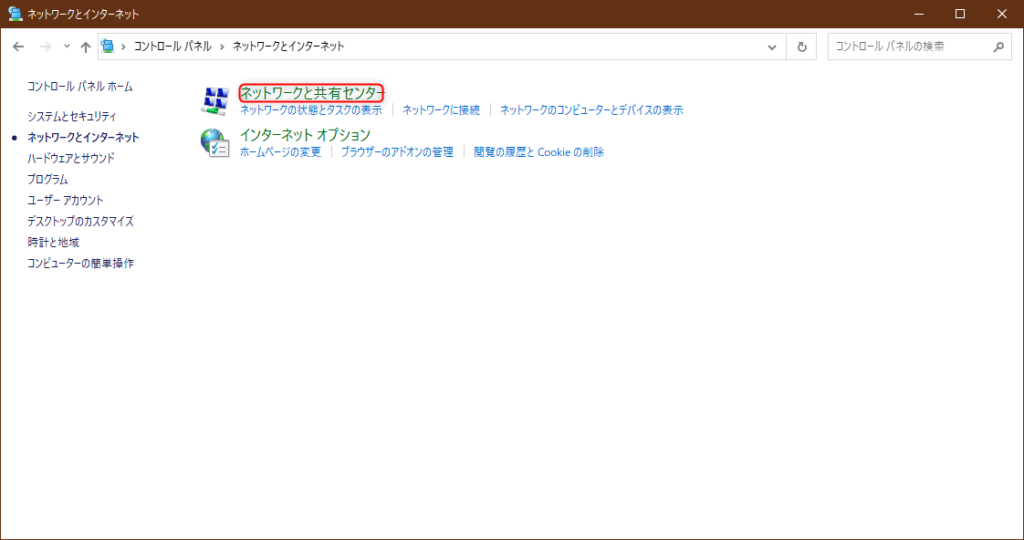
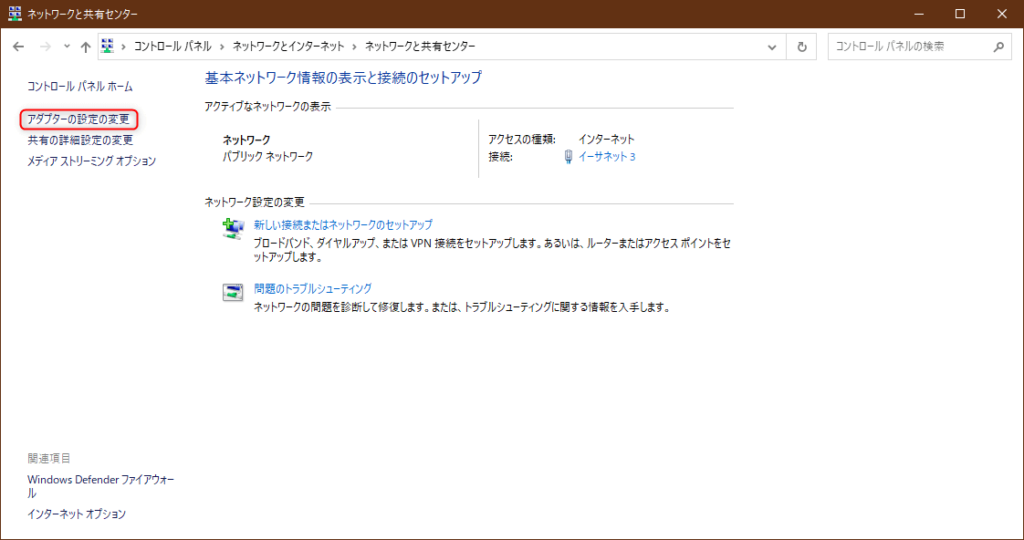
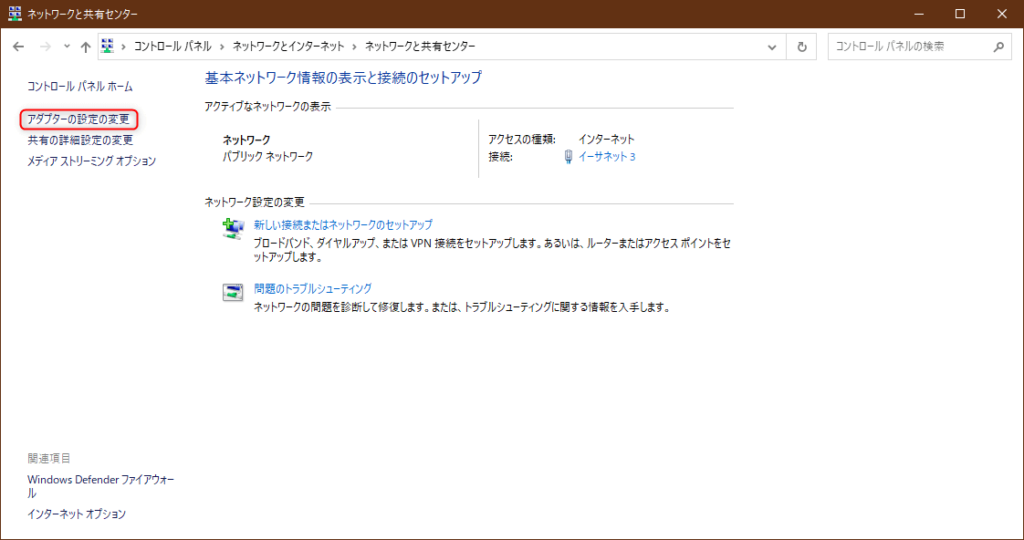
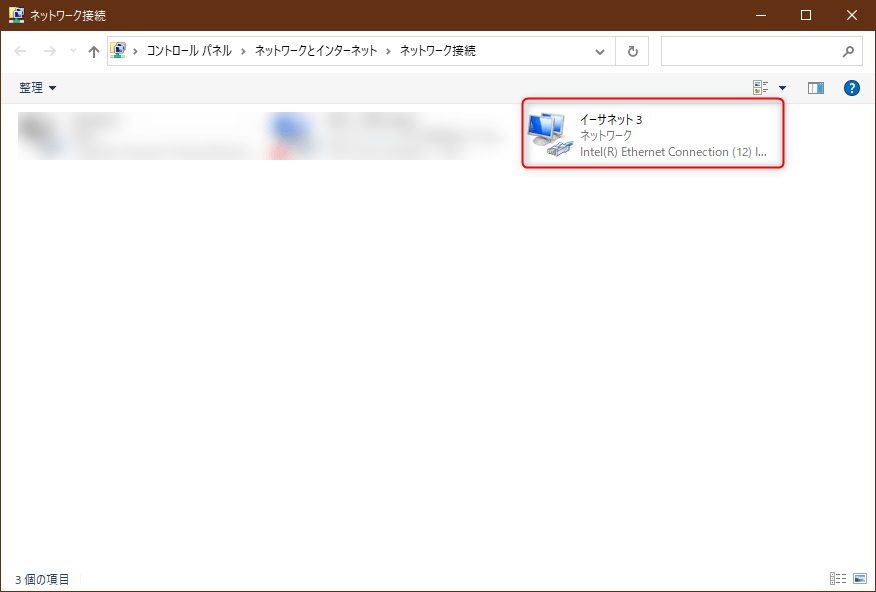
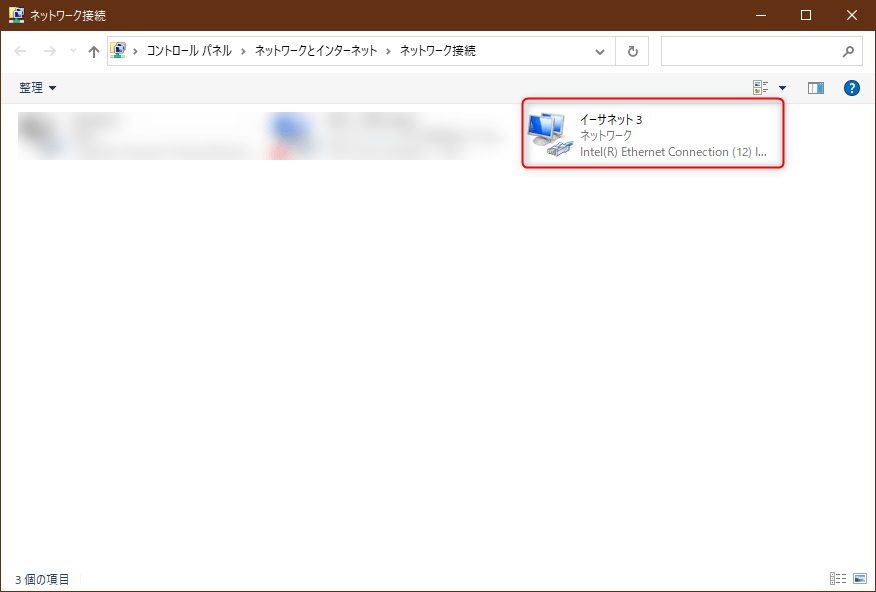
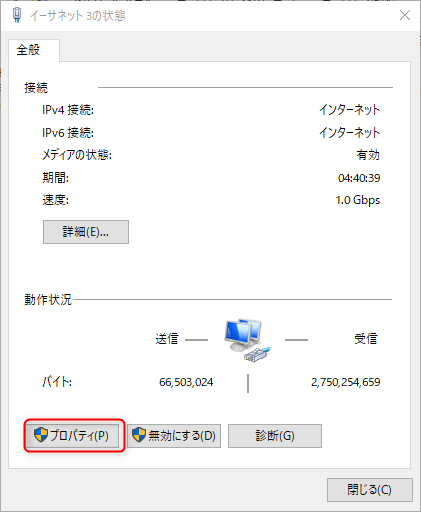
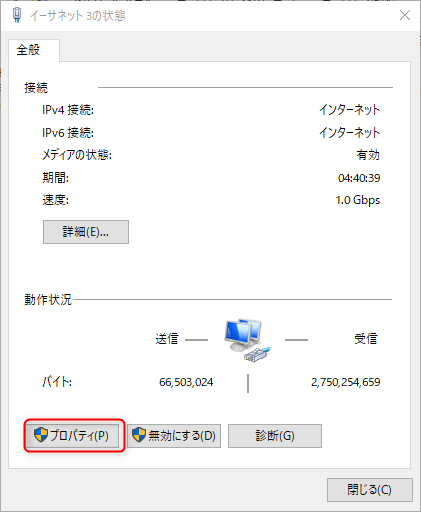
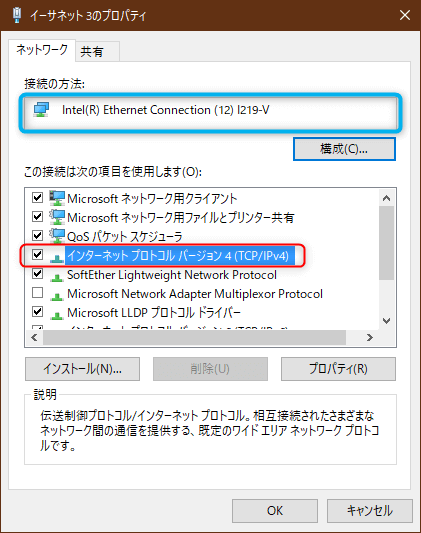
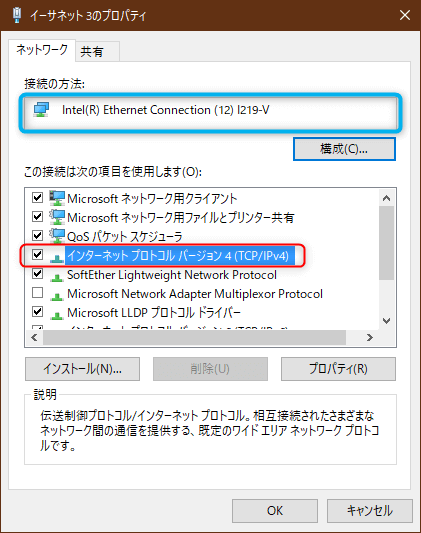



青い枠内の文章は後で必要になるので控えておきましょう!
2-3.赤枠の値を確認します。
基本的には空欄が正しいです。
値が入っている人はIPアドレス・DNSサーバーともに自動的に取得するを選択しましょう。
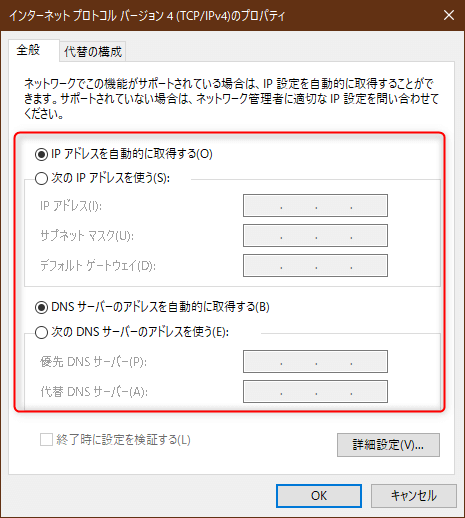
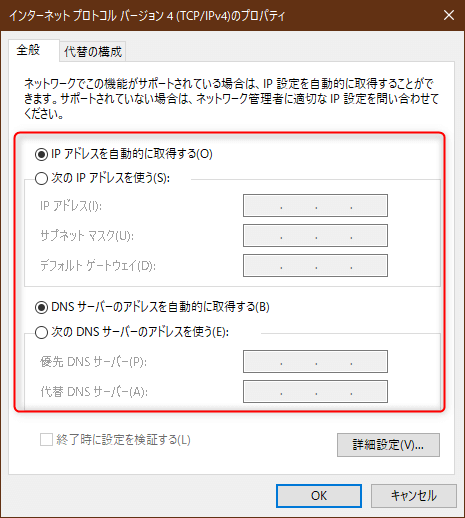
2-4.IPアドレスを再取得する
適切ではないIPアドレスが払い出されている可能性があるので新しいIPアドレスを再取得します。
コマンドプロンプトで下記コマンドを入力します。
※コマンドプロンプトの開き方を忘れた人はこちら
ipconfig /renew


①から③の設定が正しかった人も再取得をしましょう!
3.ネットワークドライバーを更新
PCにネットワークのケーブルを認識させるには「ネットワークドライバー」が必要です。
次の手順で最新版がインストールされているか確認します。
3-1.デバイスマネージャーを開く
「Windowsアイコン」を右クリックした後、「デバイスマネージャー」をクリックします。
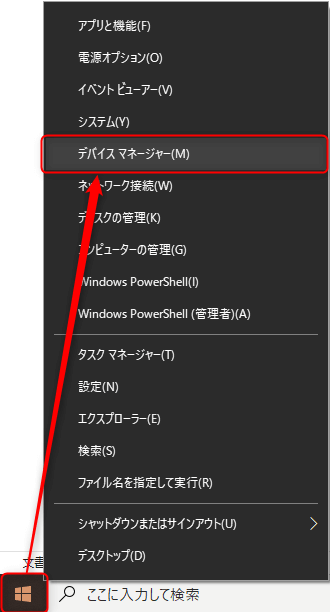
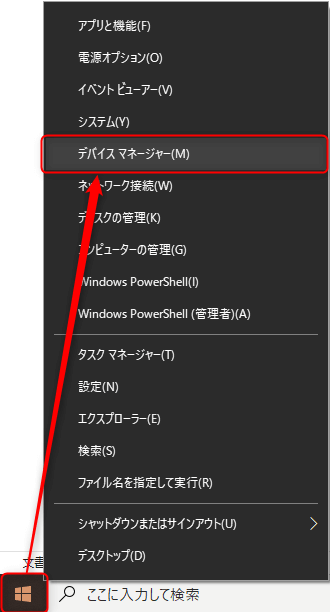
3-2.ネットワークアダプターの項目を拡張する
先ほど手順2-② STEP6で控えたアダプターと同じ値を選択します。
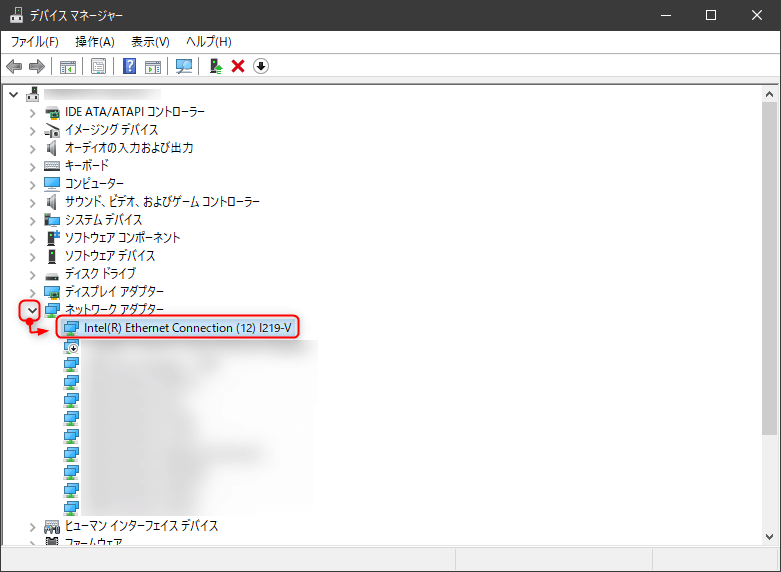
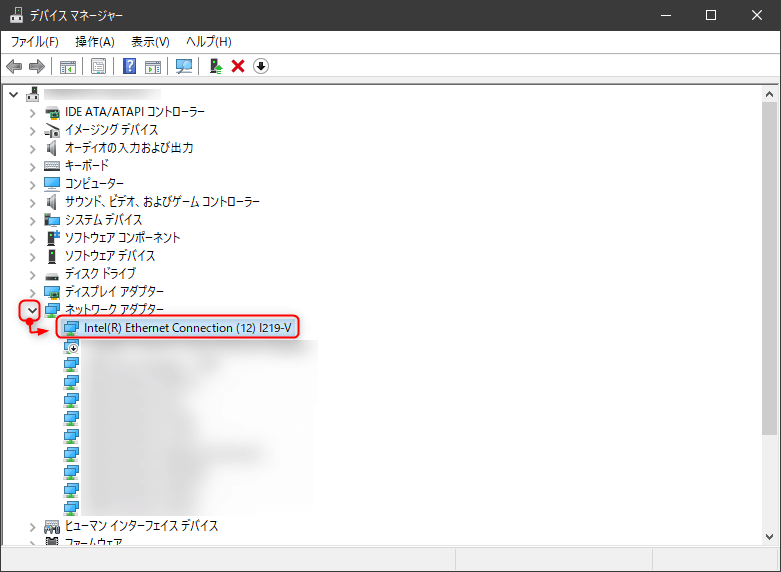
3-3.「ドライバーの更新」をクリック
”対象のアダプター”を右クリックした後、「ドライバーの更新」をクリックします。
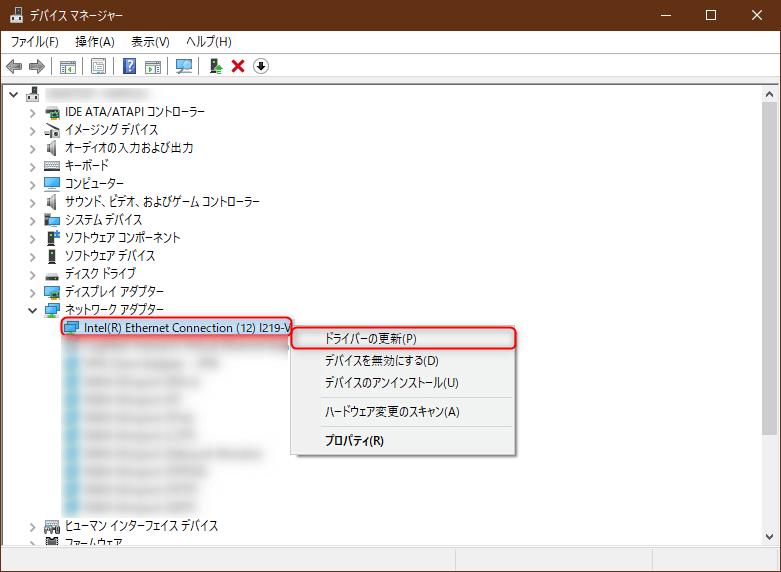
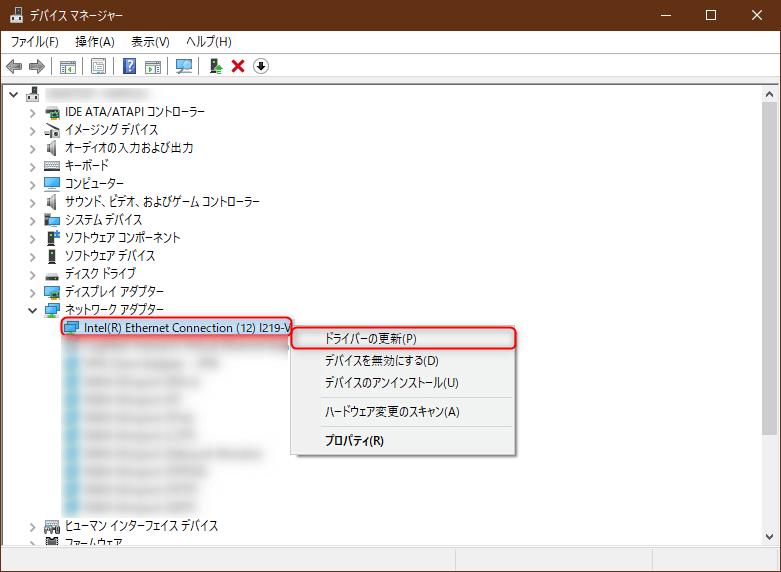
3-4.最新のドライバーを検索
「ドライバーを自動的に検索」をクリックします。
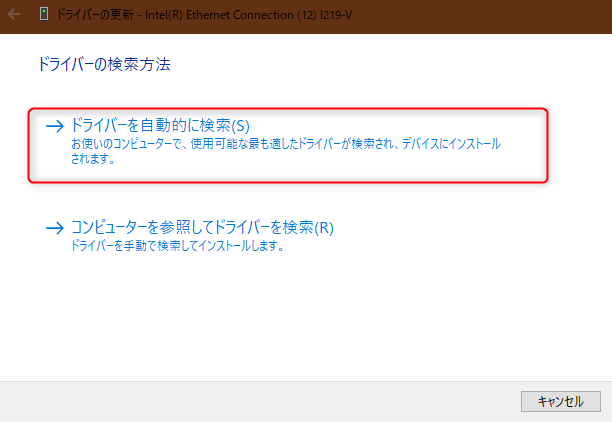
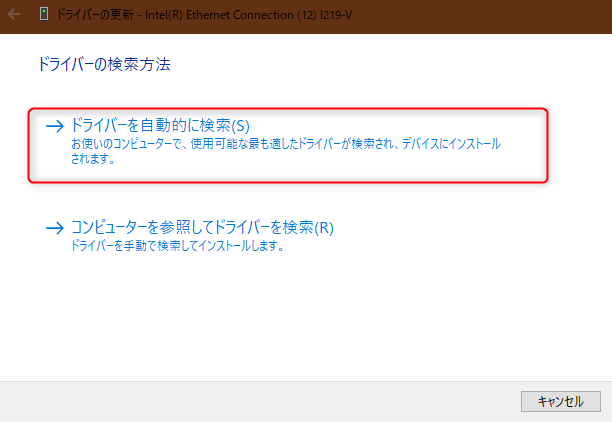
3-5.ステータスを確認
「このデバイスに最適なドライバーが既にインストールされています」と表示されていたら「閉じる」をクリックします。
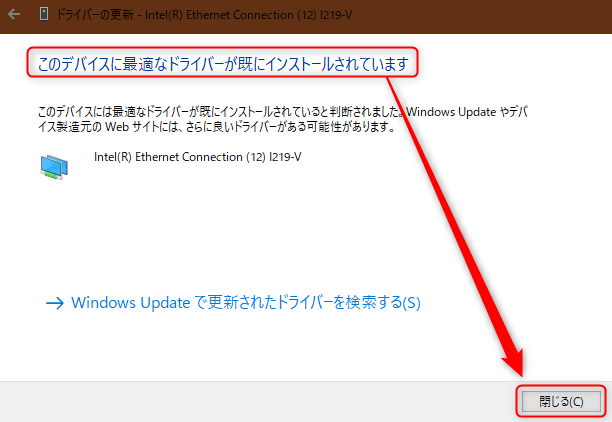
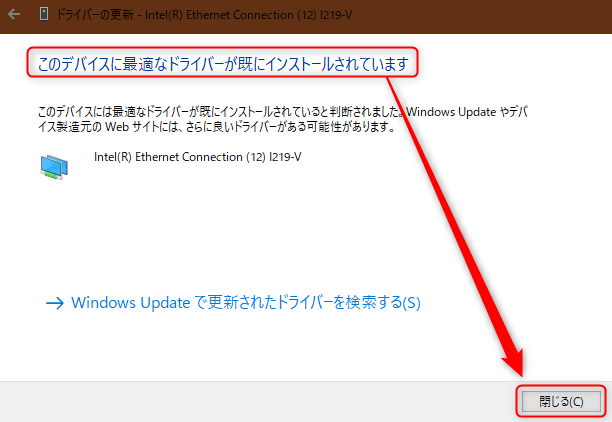



最適なドライバーがインストールされていなかった場合は、Webで検索して最適なドライバーをインストールしましょう!
4.ルーターを確認
ルーターは基本的に複数のネットワークをつなぐ役割を持っています。
スムーズに通信を行うためには必須なのでインターネットが使えるご家庭には大半あります。





黒くて薄く、縦に長めなタイプが多いです!
ルーターの設定とファームウェア更新
ルーターは種類が多いためメーカーごとに参考URLを記載します。
すべて試しても治らない方へ
すべての対処法を試しても治らない方は回線そのものが原因の可能性があります。
回線業者に問い合わせることをおすすめします!
各社問い合わせ窓口一覧
- ドコモ光
- au光
-
※au one net 以外のプロバイダをご利用の方
https://www.au.com/support/inquiry/provider_list/ - NURO光
まとめ
最後まで読んでくださりありがとうございます!!
本記事は知り合いに起こった不具合を解決した時の手順を書いたものです。
「パソコンが苦手だったけど解決できた」という人が一人でも増えたらうれしいです!












コメント