メモリ増設前の注意点
 パソコン初心者
パソコン初心者パソコンのメモリ容量足りなくなってきた…
でもどのメモリ買えばいいんだろ?



3つのポイントさえ抑えれば何買っても大丈夫だよ!
本章ではメモリを増設する前に確認しないと後悔するポイントを紹介しています。
逆にこのポイントさえ抑えてしまえば安心してメモリを購入することができるので必ず確認してください!
・メモリが増設できるスペース
・マザーボードとメモリの互換性
・既存のメモリ
実際、メモリが不足したらどうなるの?
次のような症状が出たらメモリの消費を抑えるか、なるべく早くメモリ増設もしくは交換を行ってください!
- パソコンの動作がカクカクする
- パソコンがフリーズする
- ゲームやソフトが勝手に落ちる
確認ポイント①:メモリが増設できるスペースが空いているか確認しよう
マザーボードは挿せるメモリの枚数が限られているのでメモリ買う前に確認する必要があります。
タスクマネージャーからメモリのスロットを確認
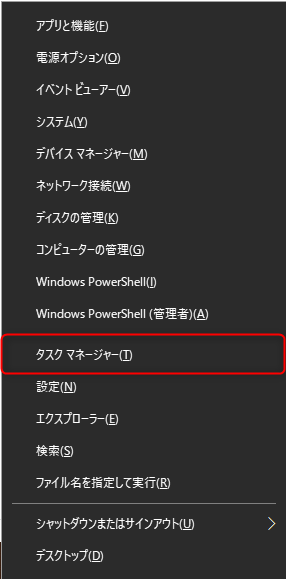
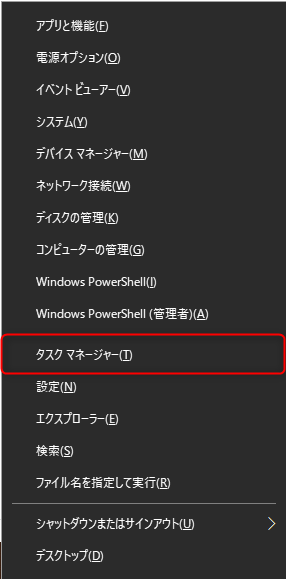
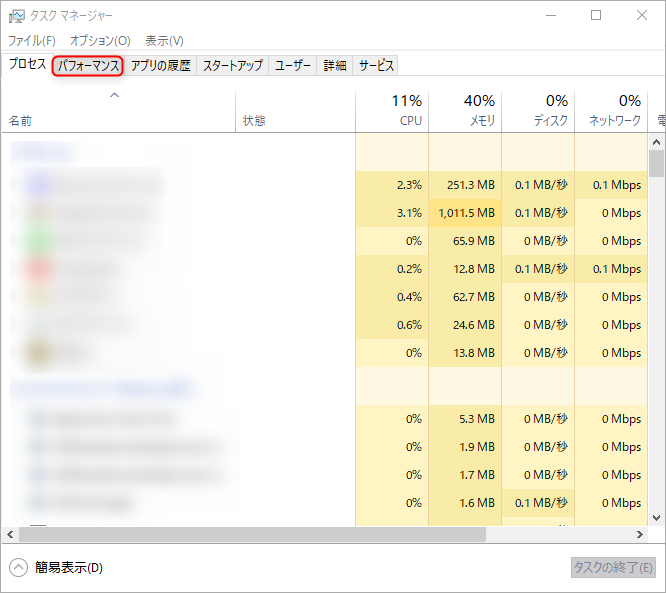
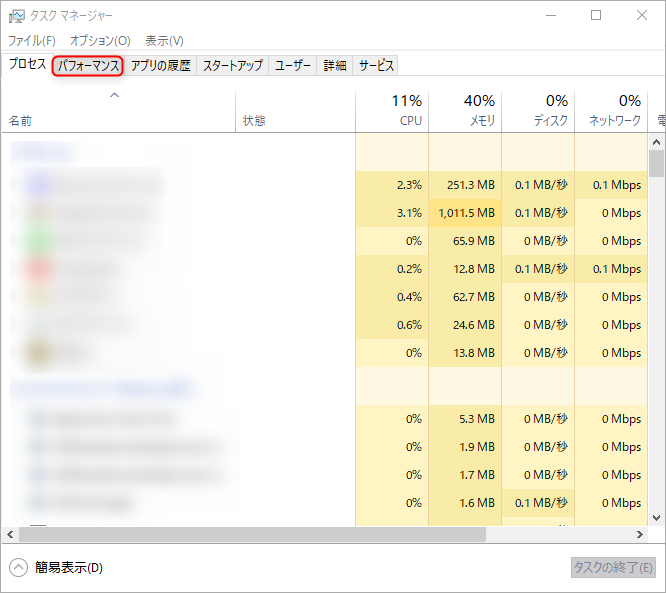
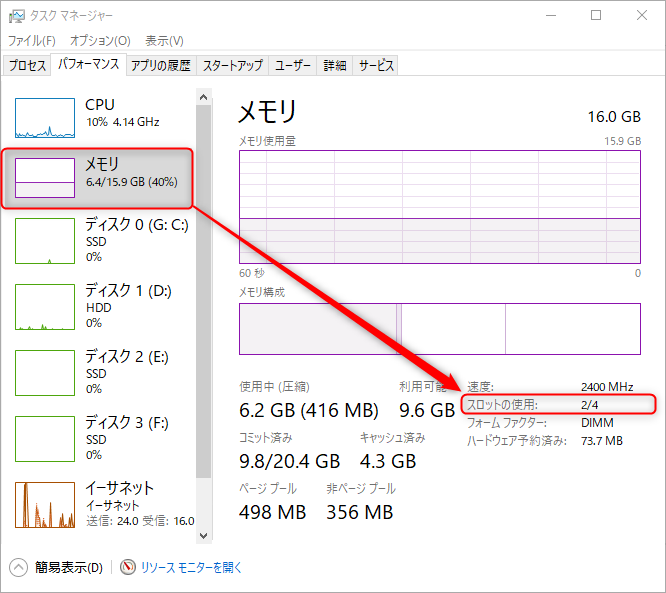
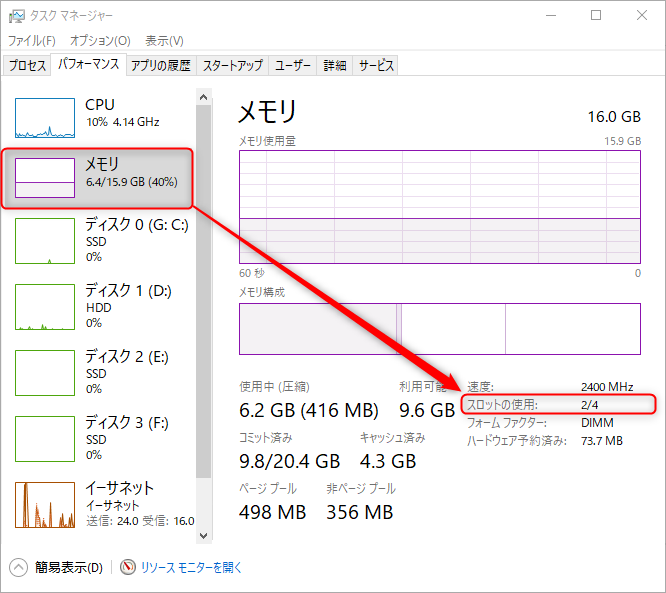



スロットの使用が「2/4」になっているので4スロット中2スロットは埋まっています。メモリはあと2枚まで増設が可能です。
確認ポイント②:マザーボードとの互換性を確認
マザーボードとはパソコンの基盤そのものであり、メモリを挿す部品でもあります。
購入するメモリの規格がマザーボードと互換性があることを確認しなければいけません。
パソコンの中を開けるのはめんどくさいので一番手っ取り早く確認できる方法を紹介します。
コマンドプロンプトを使用してマザーボードの型番を確認
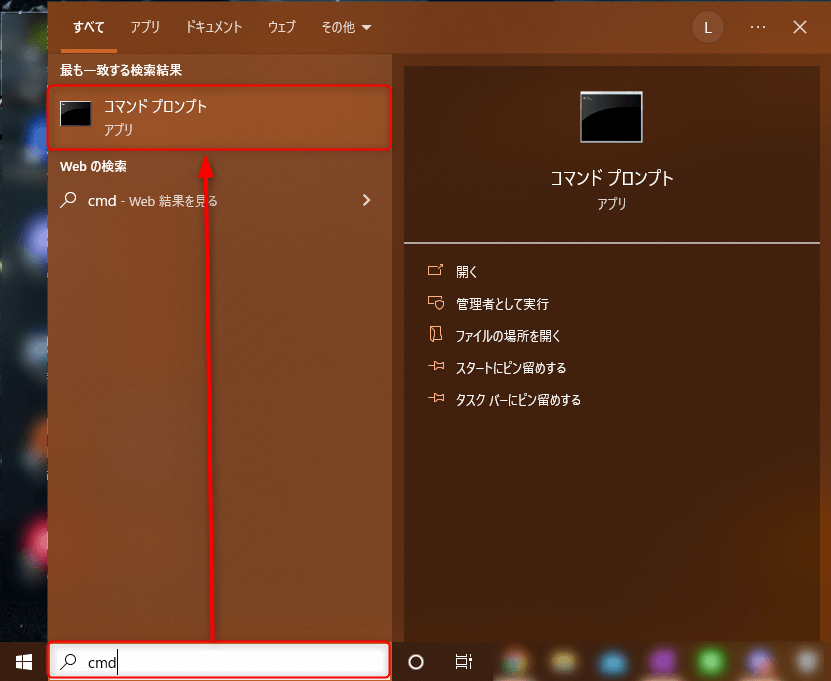
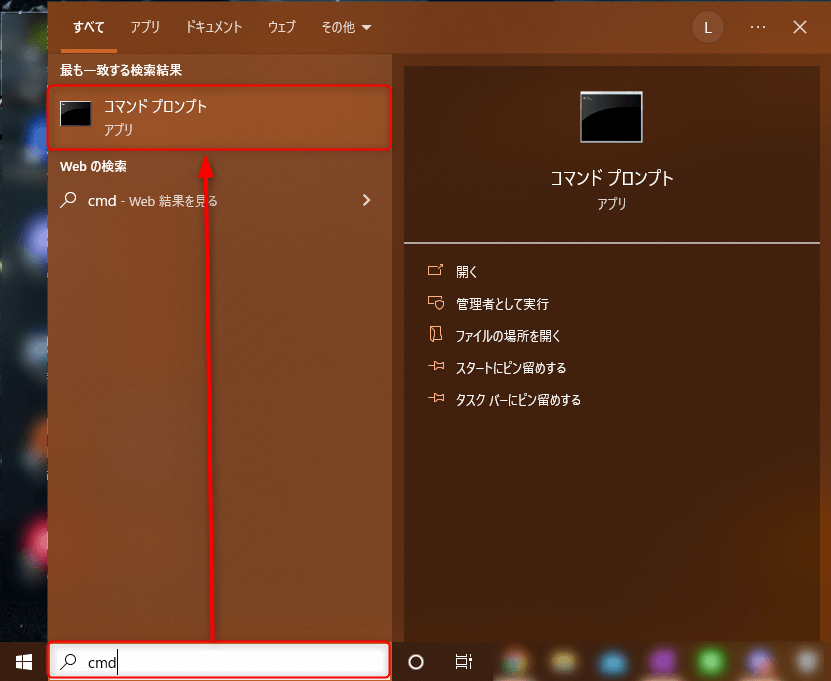
wmic baseboard get product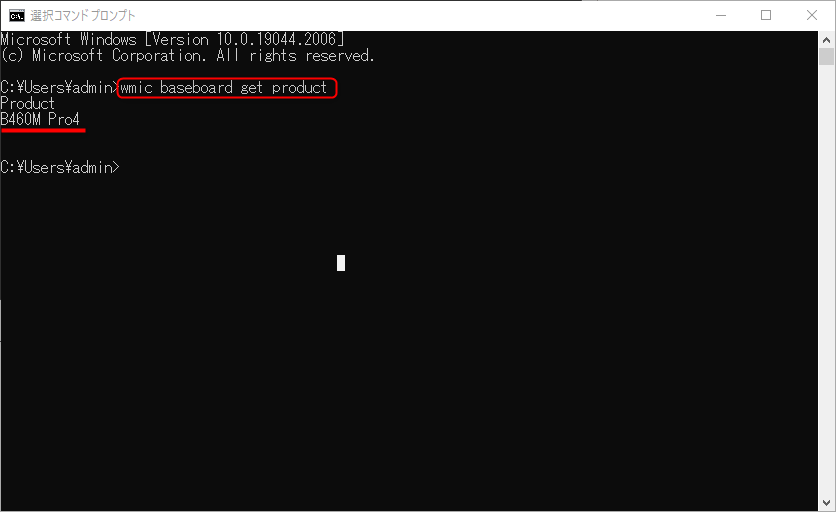
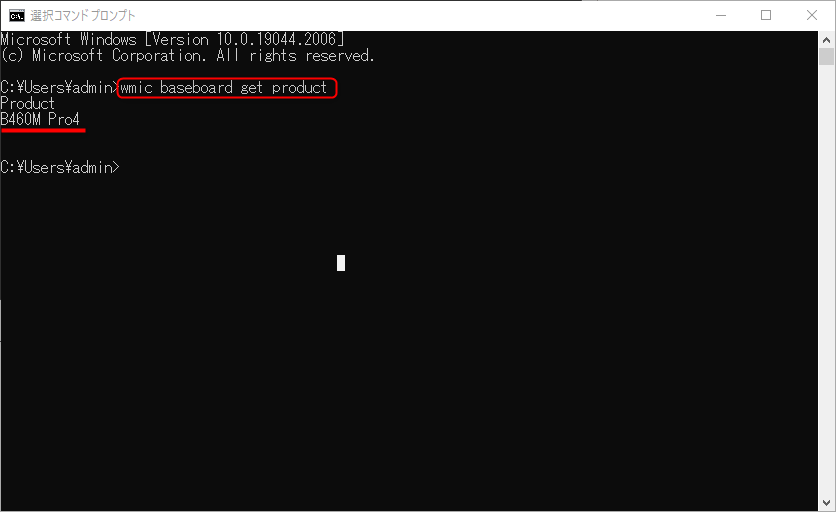



画像の赤線部分[B460M Pro4]がマザーボードの型番です。
後で使うのでメモしましょう。
google先生に頼ってマザーボードの型番から詳細を調べましょう。
大抵のメーカーの公式サイトには、下の画像のようにメモリを挿すことができる種類が詳しく書かれています。
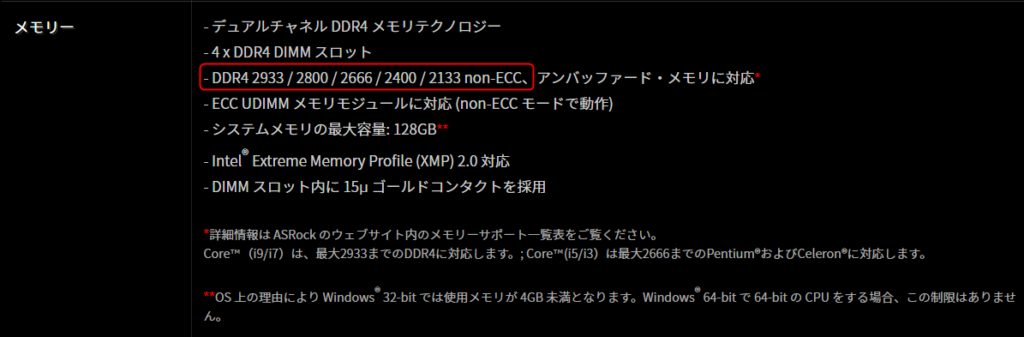
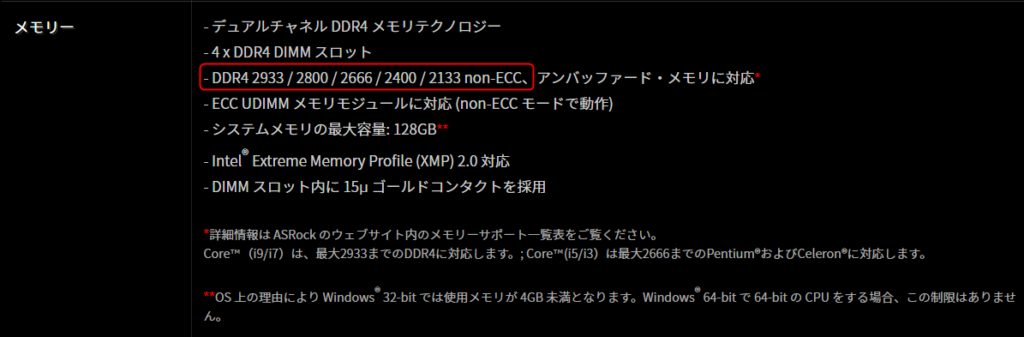



「色々書かれていて難しい…」と思うかもしれませんが赤枠の「DDR4」と2933などの数字と「デュアルチャネル」を覚えておけば大丈夫です!
確認ポイント③:既存メモリの確認方法
既存のメモリを確認するのは簡単です。次の手順でサクッと確認しましょう。
コマンドプロンプトを使用してメモリを確認
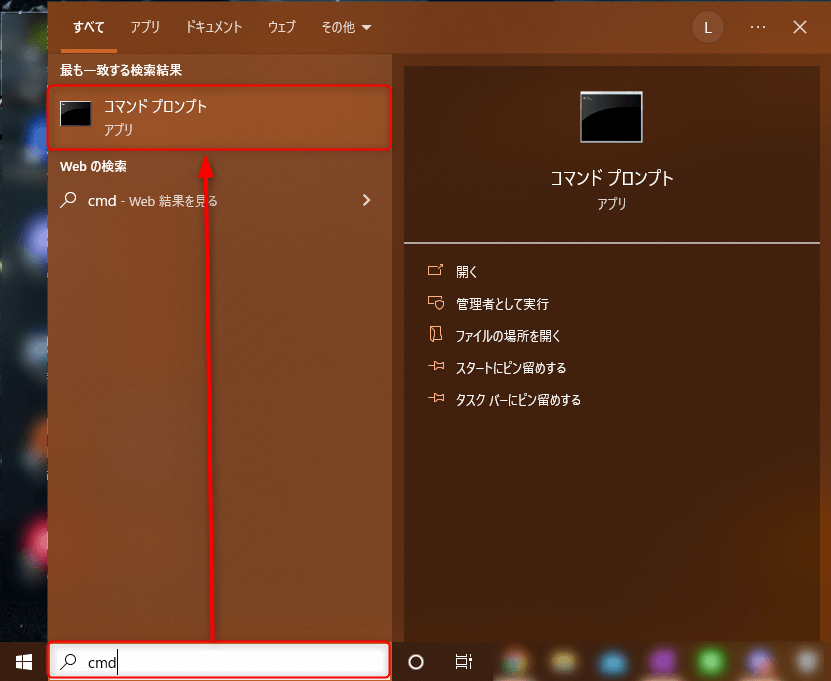
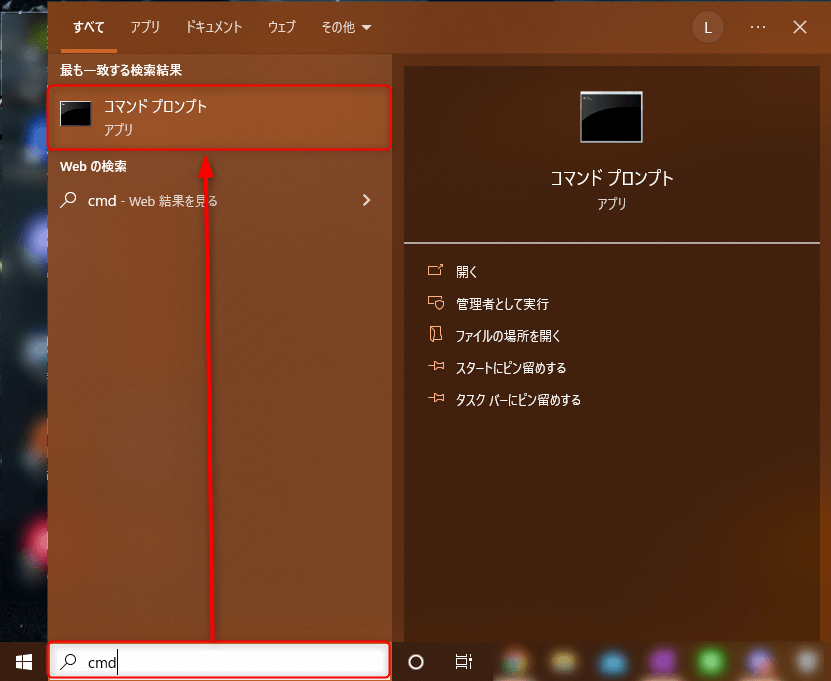
wmic memorychip get partnumber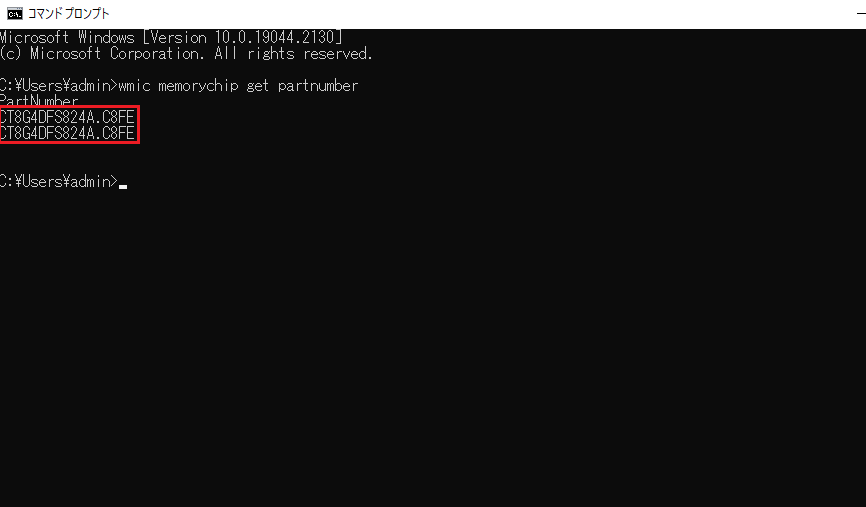
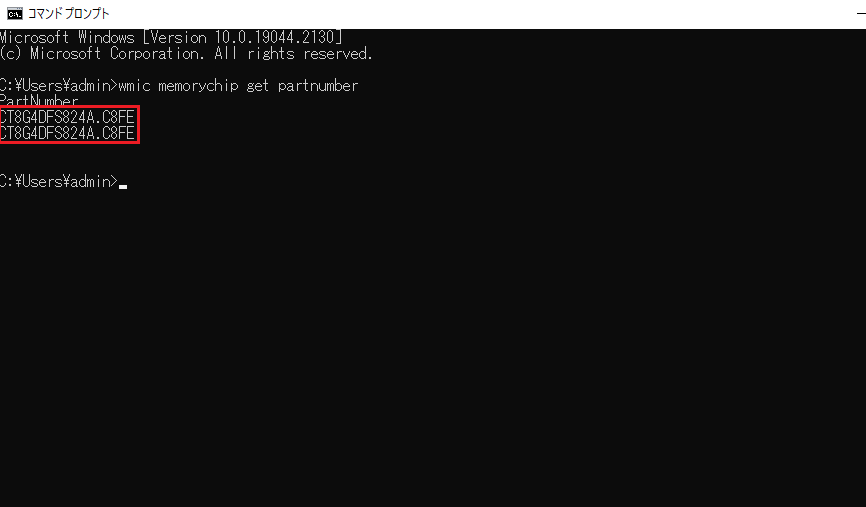



赤枠の部分がメモリの型番になります。
後はマザーボードと同様にググりましょう。
画像の赤枠で同じ型番が2つ表示されていることから、同じメモリが搭載されていることがわかります。
また、Google先生の力を借りてメモリの型番から調べましょう。
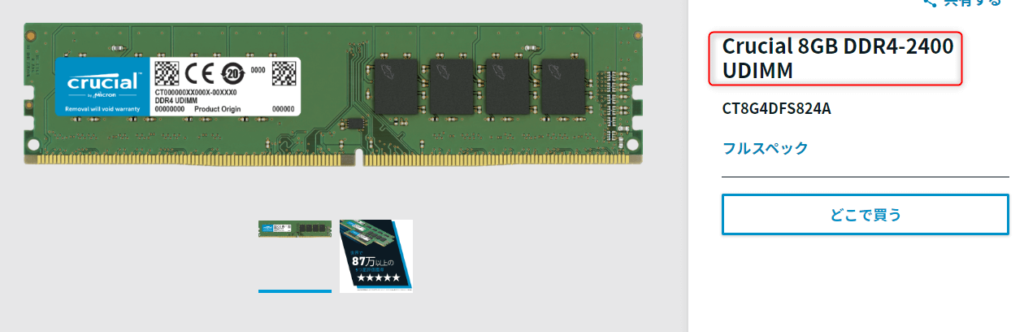
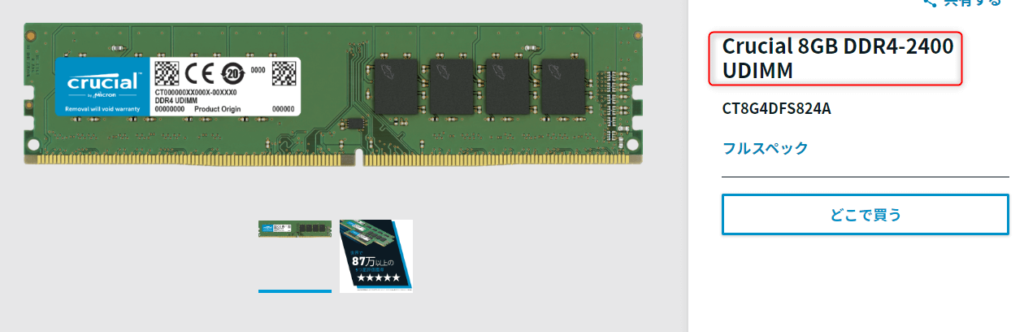



公式ページに該当するメモリが記載されていましたね。
パソコンに搭載されていたのはCrucial DDR4-2400、容量は8GBでした。
購入するメモリの条件を定めよう
購入可能なメモリの種類と枚数
今回の確認ポイントで集めた情報は以下の通りです。
確認ポイント①:メモリが増設できるスペース
→スロットが「2/4」だったので、メモリはあと2枚まで増設が可能とわかりました。
確認ポイント②:マザーボードとメモリの互換性
→デュアルチャネル対応で、DDR4-2933 / 2800 / 2666 / 2400 / 2133に対応していることがわかりました。
確認ポイント③:既存のメモリ
→今回は元から2枚刺さっているので無視します。
・増設可能なメモリは2枚まで
・規格は、DDR4-2933 / 2800 / 2666 / 2400 / 2133を選ぶ
メモリ購入の優先順位
・既存のメモリが奇数の場合
→マザボがデュアルチャネルに対応しているなら既存と同じものを購入します。
対応していないなら対応している一番処理速度が高いものを購入します。
・既存のメモリが偶数の場合
→メモリの処理速度が早いものを優先して購入します。



DDR4の後の数字が大きいものほど処理速度が速いです!
まとめ
どのメモリを増設するべきか判断するのは、専門用語さえ抑えてしまえば比較的簡単です。
サクッと選定して、ぬるぬる環境を手に入れましょう!!







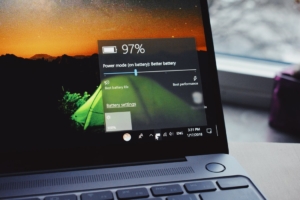
コメント