「パソコンの不調が治らない!」、「ハードディスクの容量を空けたい!」、「Windows10をインストールしてから年月が経っているからディスクをキレイにしたい!」方向けの記事です!
今回は既にWindows10が入っているパソコンに最新のWindows10を改めてインストールする方法を記載しています。
 りぷとん
りぷとん最近、私も容量が足りなくなったのでSSD交換ついでにクリーンインストールを実施しました!
- ◇クリーンインストール実施前:空き容量 15GB/238GB
-
→空きが15GBしかなく、画面がブラックアウトするなどの不具合が出ました…
PCを買ってから約5年。不要な過去の更新プログラムが溜まってたようです。 - ◆クリーンインストール実施後:空き容量 401GB/446GB
-
→クリーンインストール前と比べてなんと約1/4になりました!たくさん容量があるって…いいね!

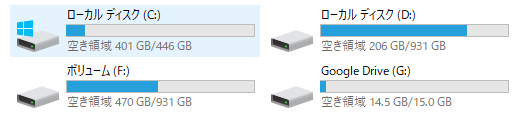
※どちらもCドライブにはOSしかいれていません。
そもそもクリーンインストールって何?
クリーンインストールとは、既にパソコンに導入されているWin10を一度消して、再度最新のWin10をインストールする方法です。
WindowsOSはアップデートごとに上書きをしているので不要なプログラムなどが蓄積されてデータを圧迫したり、不具合を起こす可能性があります。
クリーンインストールのメリット・デメリット
メリット
- Win10の不要な蓄積データを削除できる
- 原因不明の不具合が治る可能性がある
- ハードディスクの容量に空きを作ることができる
デメリット
- データを失う可能性がある(しっかり確認すれば大丈夫!)
- 他のアプリやソフトが動かなくなる可能性がある
- 最悪、Win10が起動しなくなる可能がある



大事な確認項目はめちゃめちゃ警告するので安心してください!
先に確認しておこう!
実際にWin10をクリーンインストールする前に「既存のWin10の保存先」を確認しておく必要があります!
手順の詳細は下記に詳しく紹介しています!



面倒だけどとても大切なので手順に沿って確認しましょう!
1.Win10の保存先を確認
間違えて他のデータを削除しないようにWin10の保存先を特定します。
①Windowsアイコンを右クリック
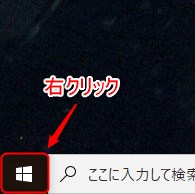
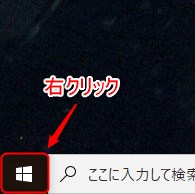
②ディスクの管理を開く
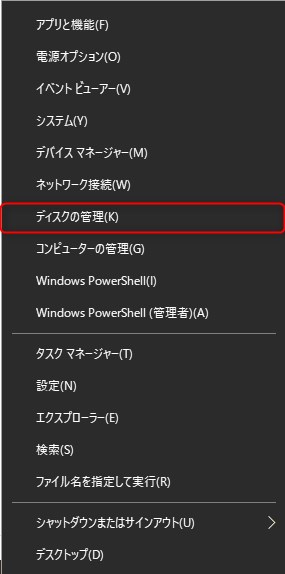
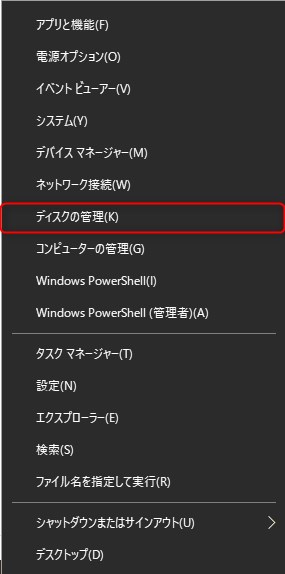
③Win10の保存先を特定
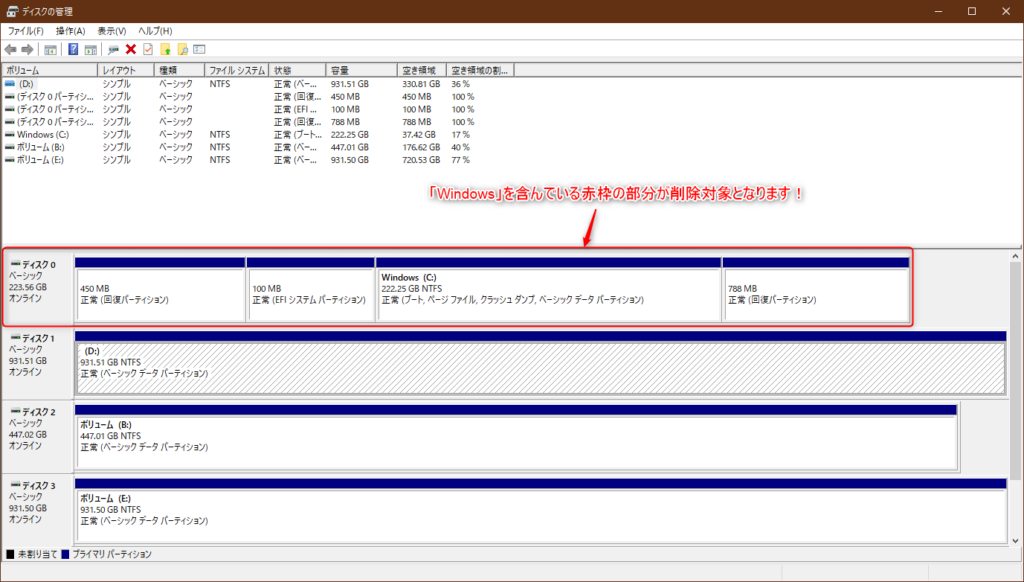
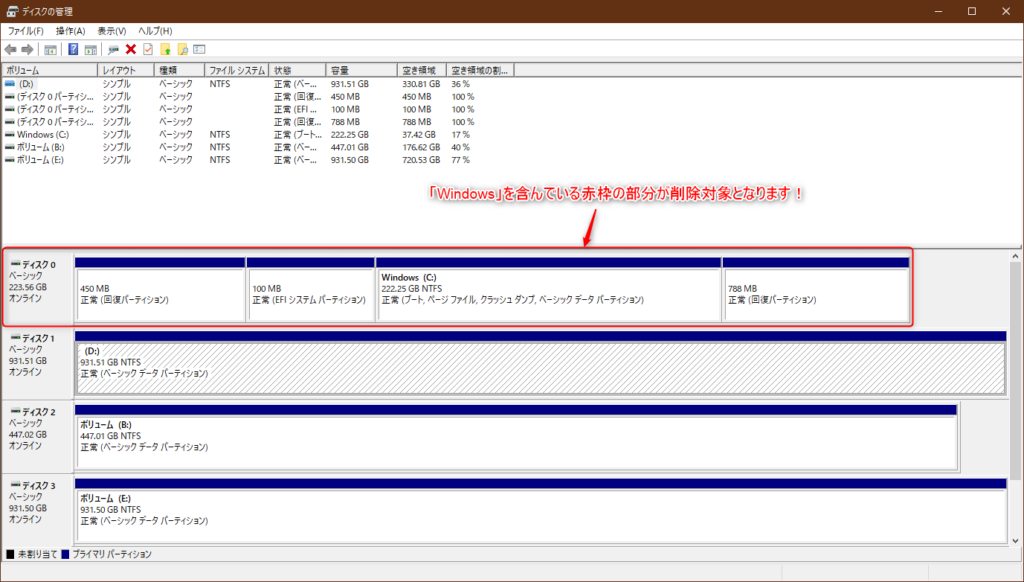
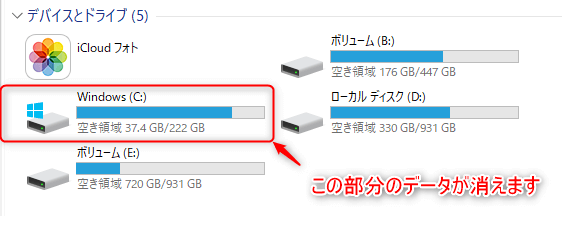
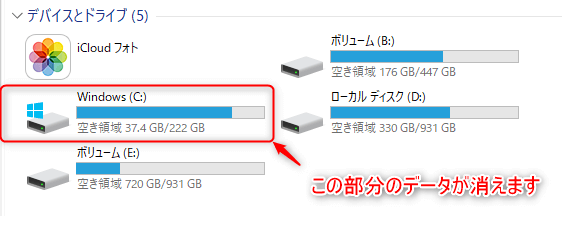



必要なデータが残っている場合、他の場所に避難しましょう!
実際にWindwos10のクリーンインストールをしてみよう!
1.BIOS変更
①メディアをパソコンに接続
Win10のインストールメディアをパソコンに接続します。
※Win10のインストールメディアの作り方はこちら
②BIOS画面を起動
電源を起動したらBIOS画面が起動されるまで「メーカー指定のキー」を連打し続けてください。
※多くのメーカーが「F2」でBIOS画面を起動しますが、異なる場合もございます
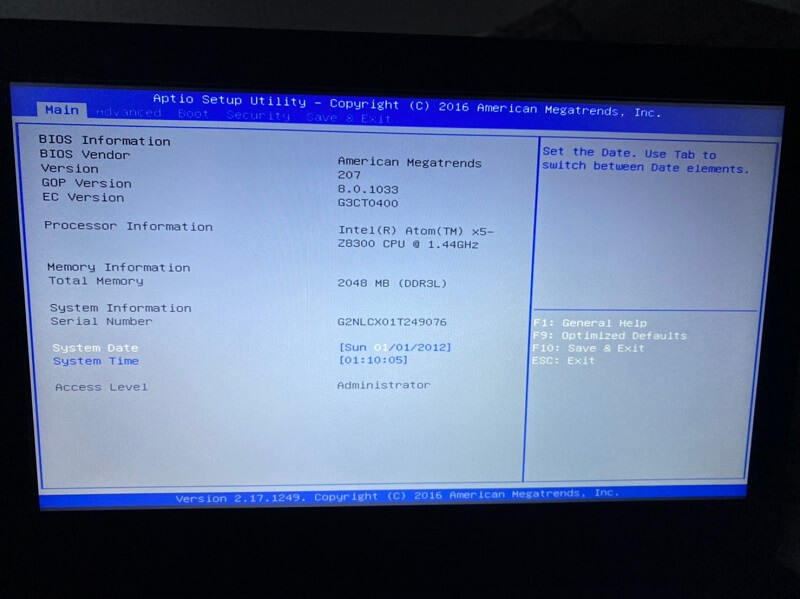
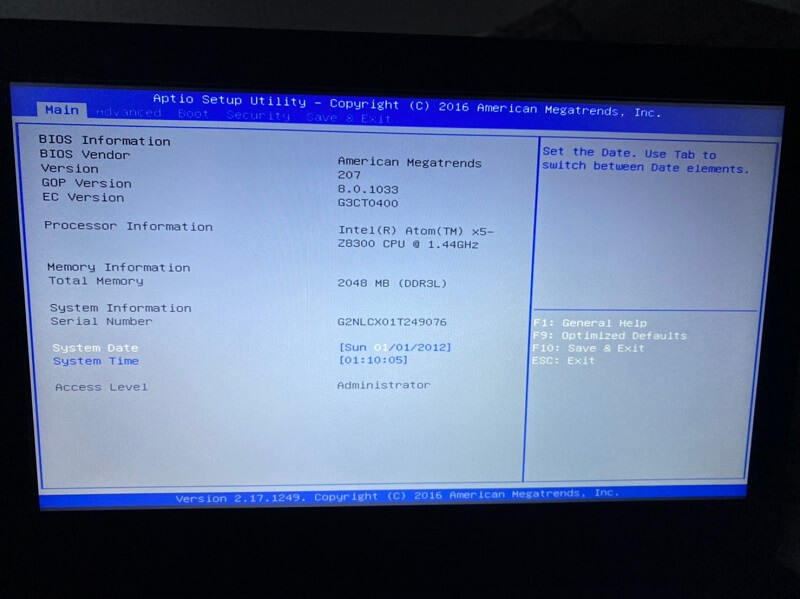



”BIOS”とは、OS(WindowsやMac OS)を起動するのに必要!と覚えてもらえれば大丈夫です!
パソコンメーカー別 BIOS画面起動キー
※パソコンをメーカー(HPやDELLなど)から買った方
| BIOS画面起動キー | メーカー |
|---|---|
| F2 | NEC、東芝、富士通、日立、Panasonic、 SONY、DELL、ASUS、ACER |
| F10 | HP |
| Ctrl + Alt + Enter | DELL |
マザーボードメーカー別 BIOS画面起動キー
※BTOパソコンや自作パソコンの方
| BIOS画面起動キー | メーカー |
|---|---|
| F2 | Intel、ASROCK |
| Delete | ASUS、MSI、Giga-byte、ESC |
③タブを移動し、「Boot Option #1」を選択
キーボードの矢印キーでタブを変更し、「Boot Option #1」を選択して「Enter」を押します。
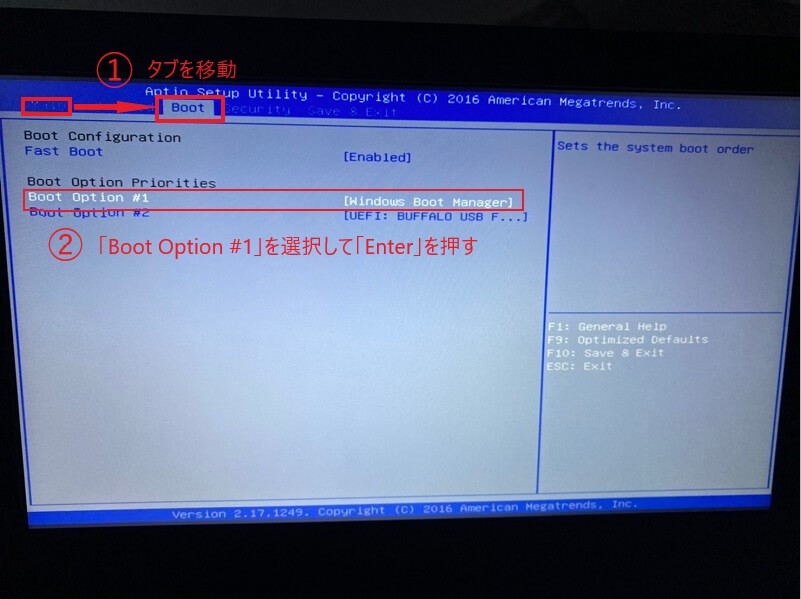
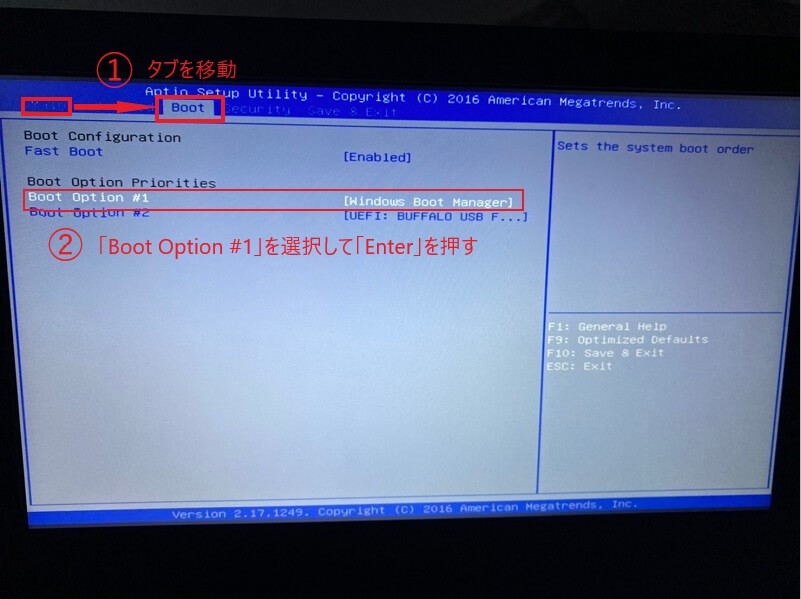
④OSの起動順番を変更
挿しているメディアを選択することで起動順番を変更します。
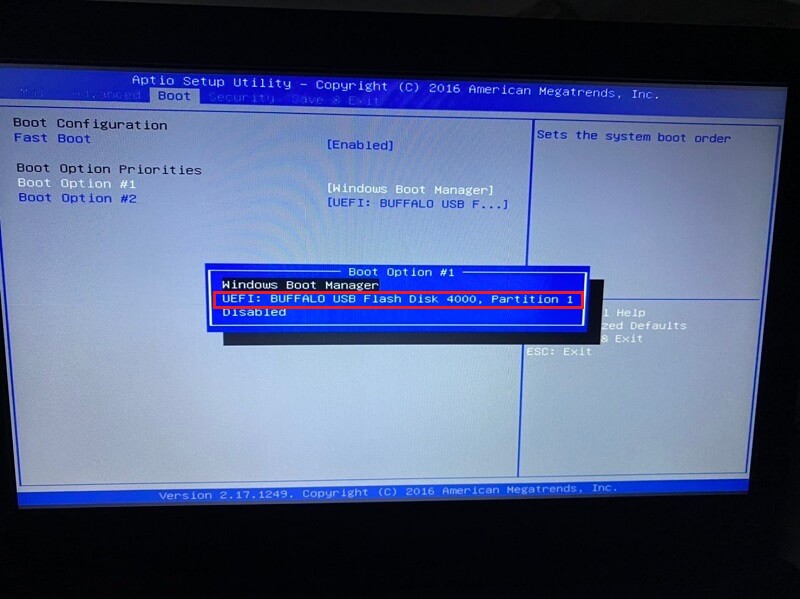
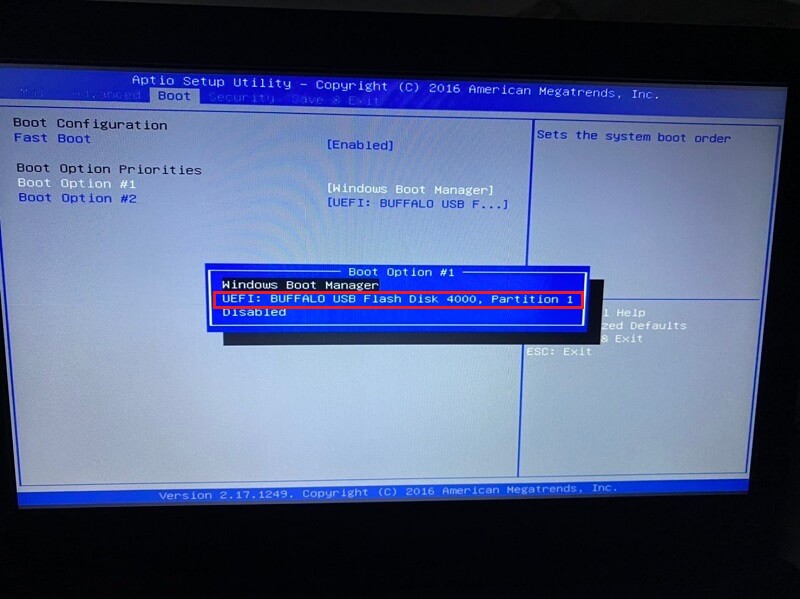



下の画像のように「Boot Option #1 」に挿したUSBが来ていればWin10よりも先にUSBのインストールメディアが起動します!
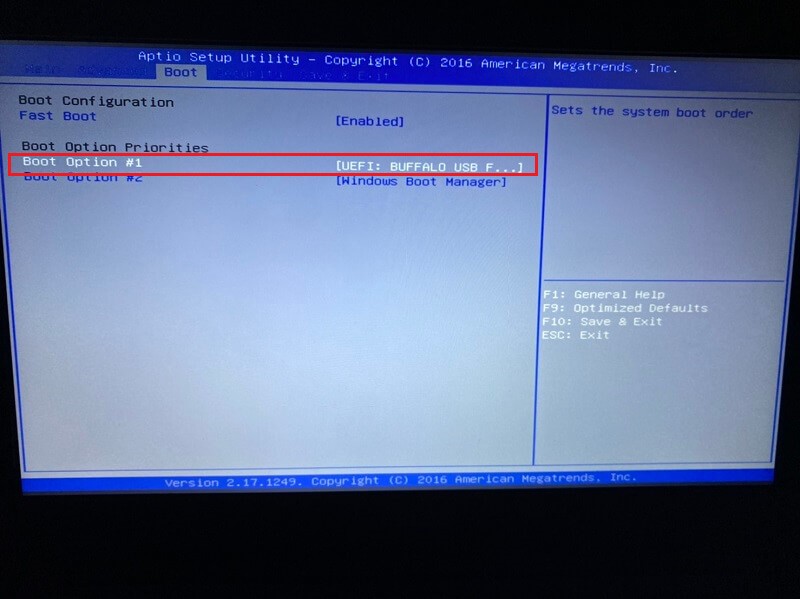
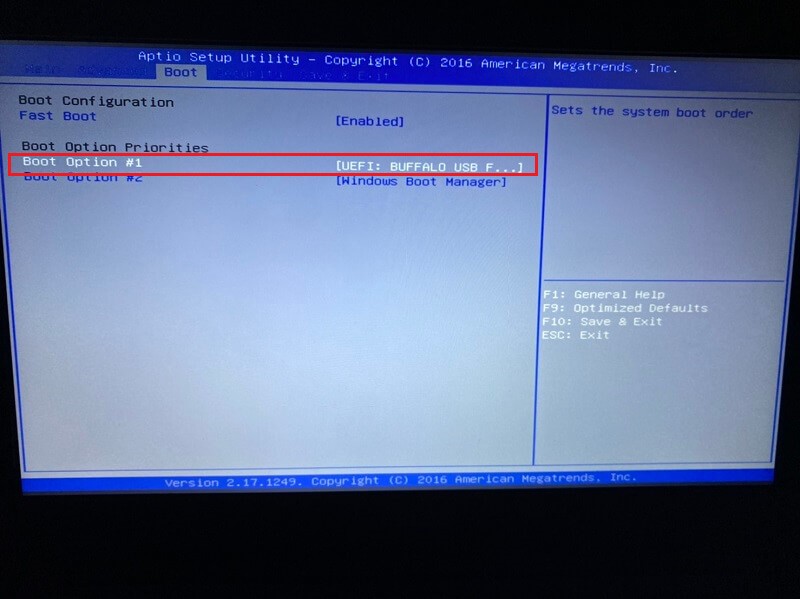
⑤変更を保存して再起動
タブを「boot」から「Save&Exit」に移動した後、「Save Changes and Exit」を選択します。
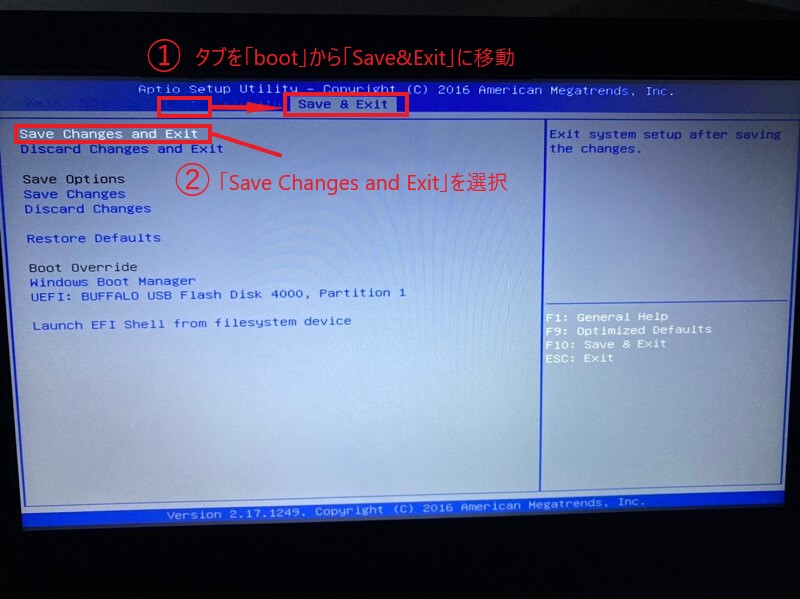
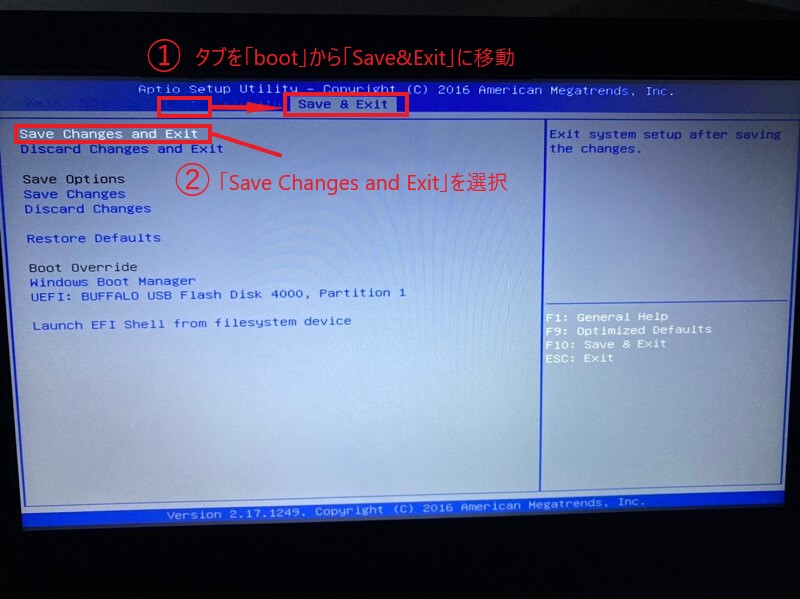
2.インストールメディア
①インストールメディアが起動
インストールメディアが起動しますのでしばらく待ちます。
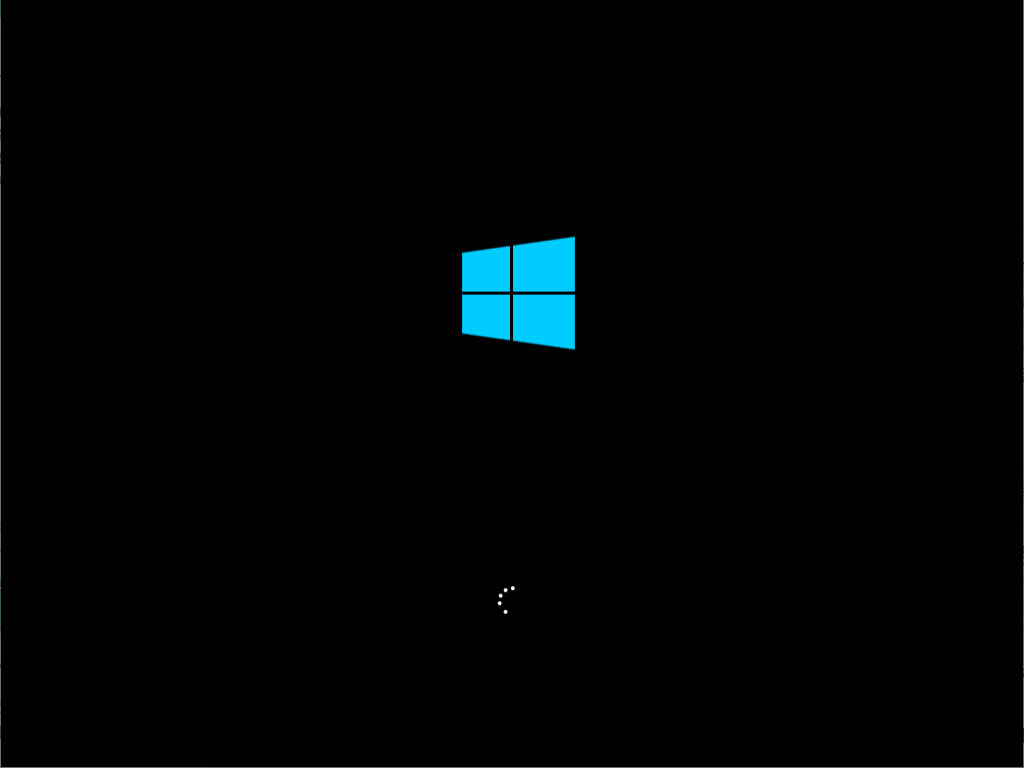
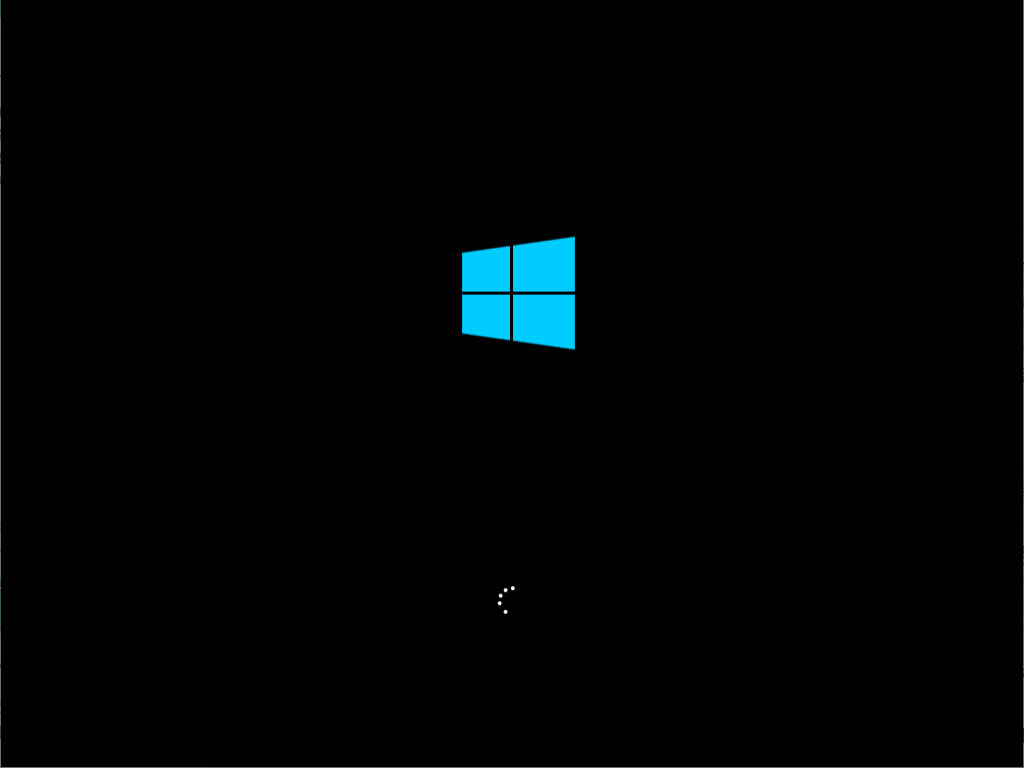
②設定を確認
各項目を確認してから「次へ」を選択します。
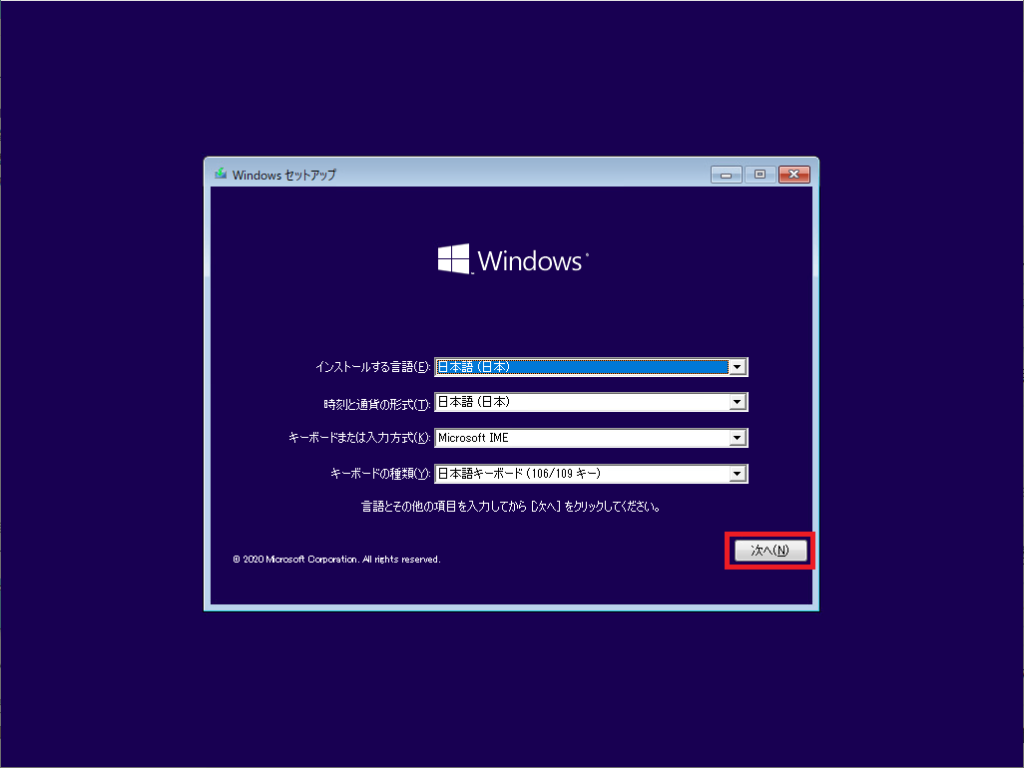
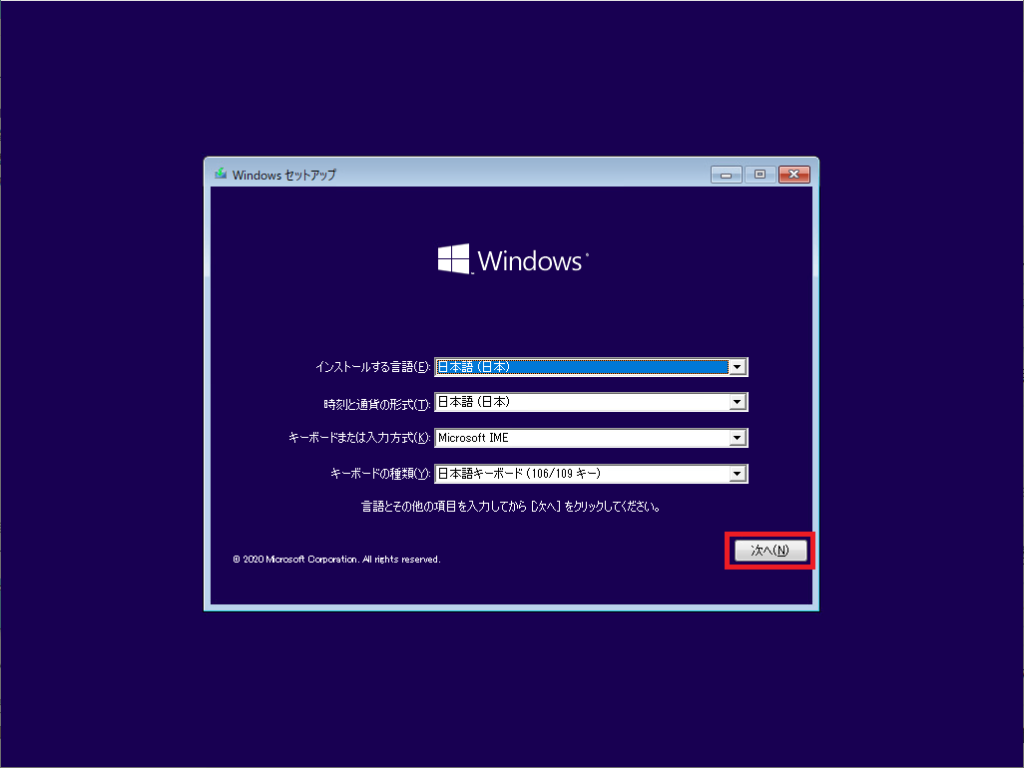
③今すぐインストール
「今すぐインストール」を選択します。
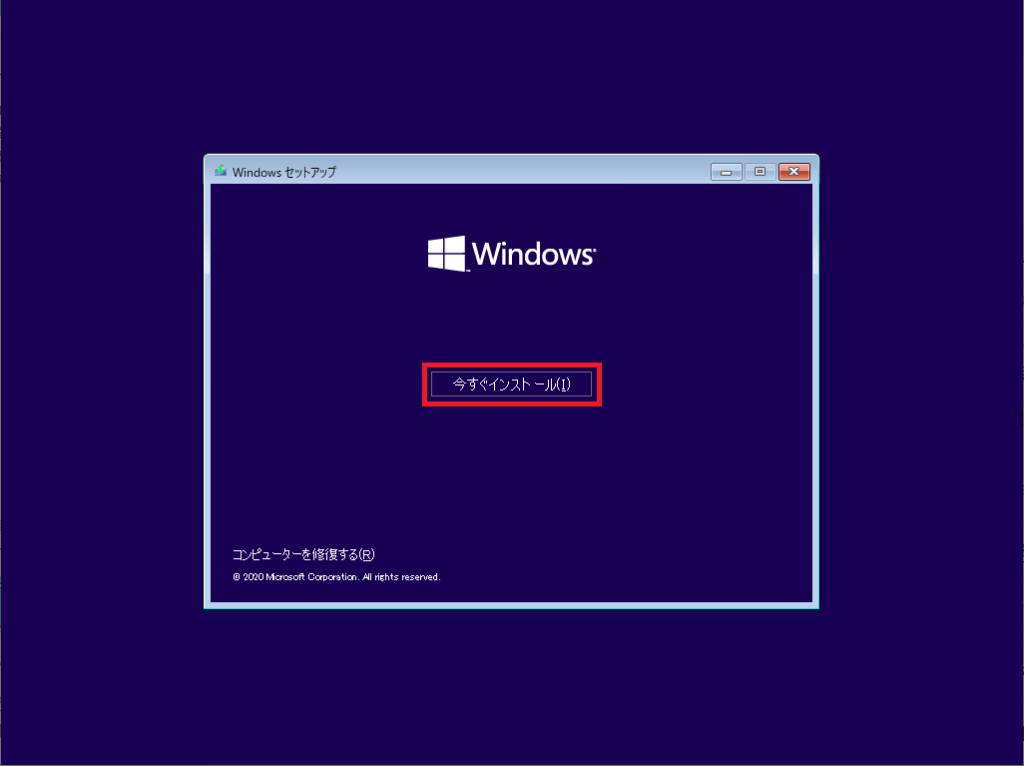
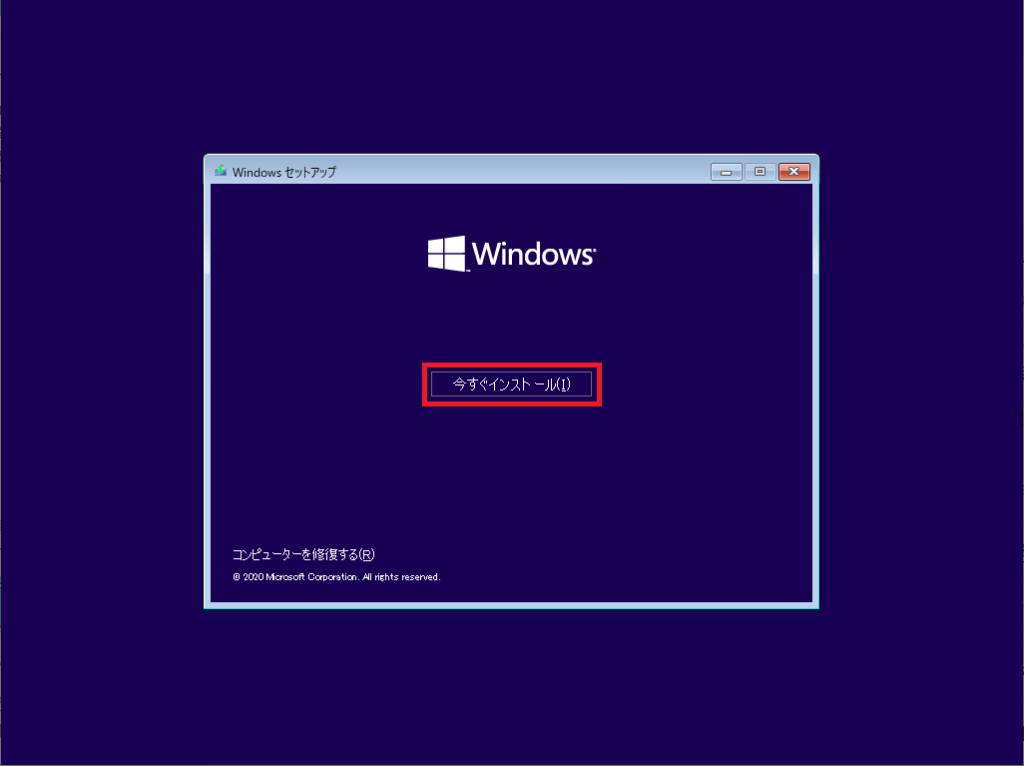
④エディションを選択
自分のインストールしたいエディションを選択して、「次へ」を選択します。
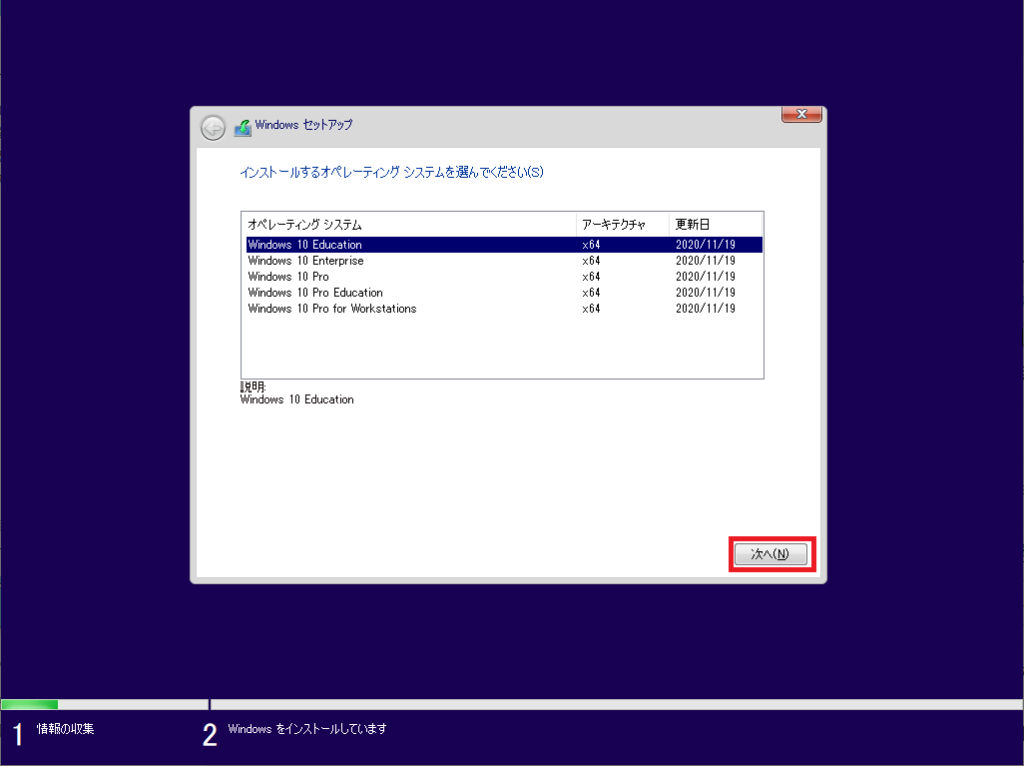
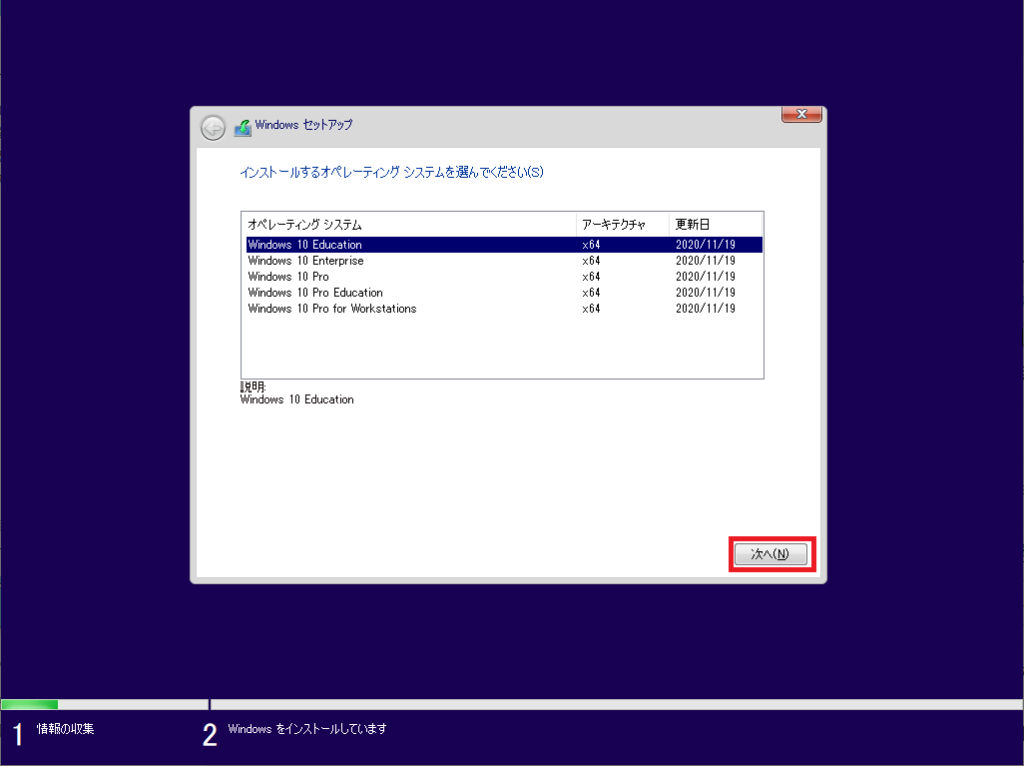
⑤ライセンス契約に同意
ライセンス条項を読み、同意する場合は「同意します」にチェックをつけて、「次へ」を選択します。
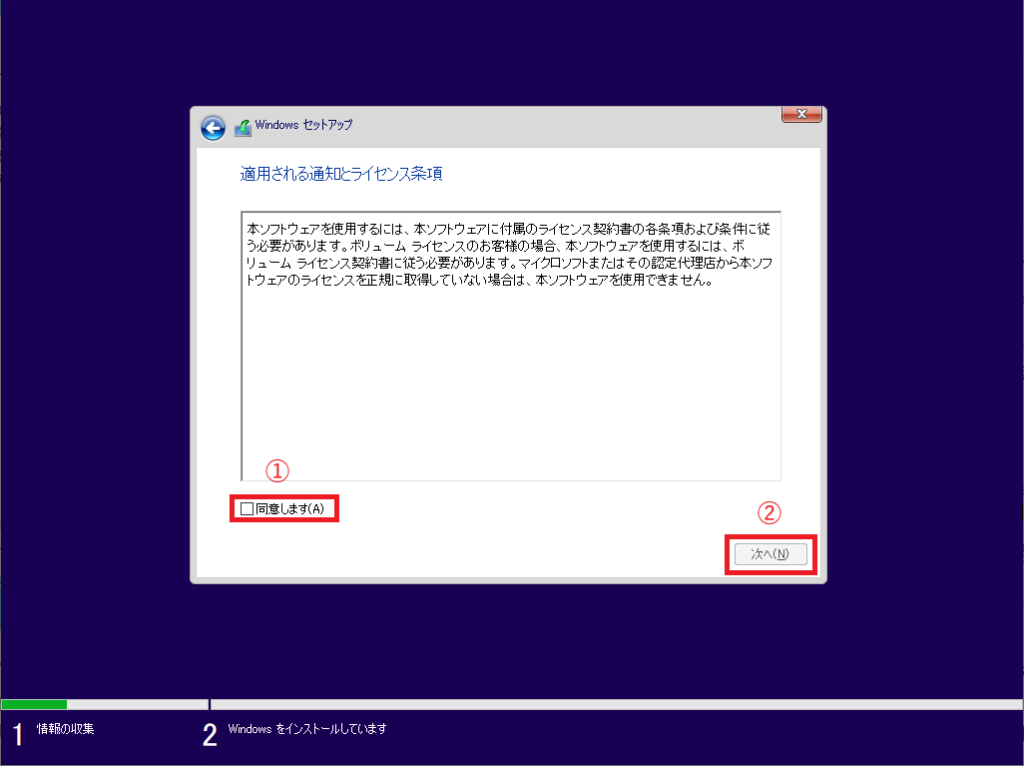
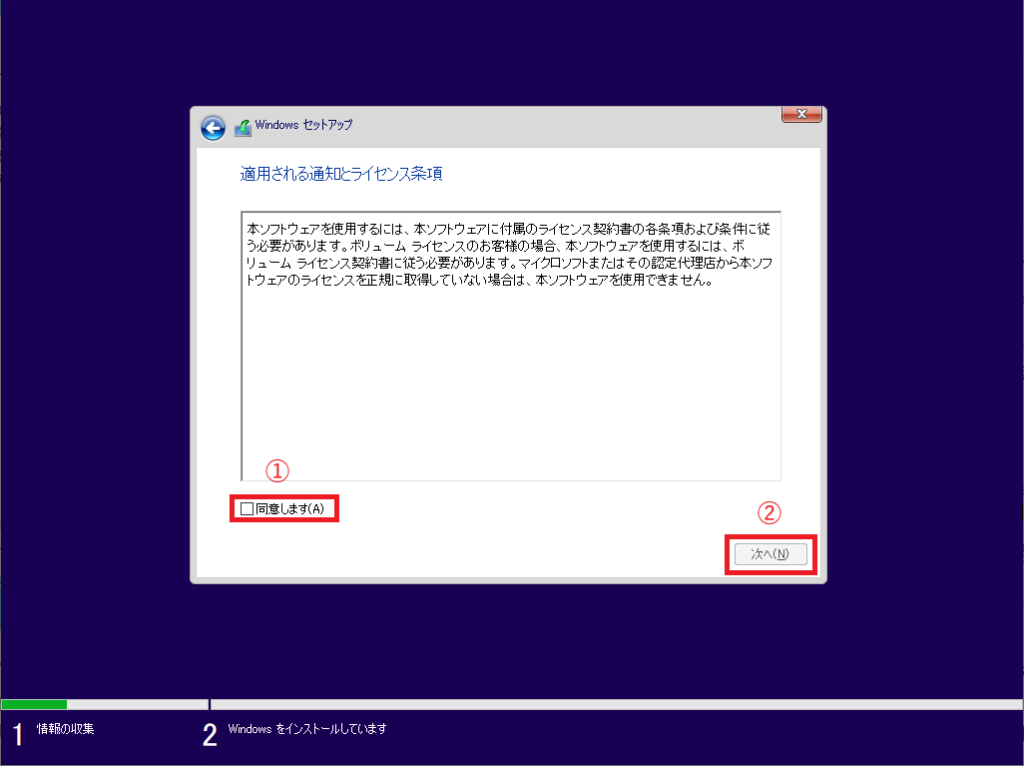
⑥イントールの種類選択
「カスタム:Windowsのみをインストール」を選択します。
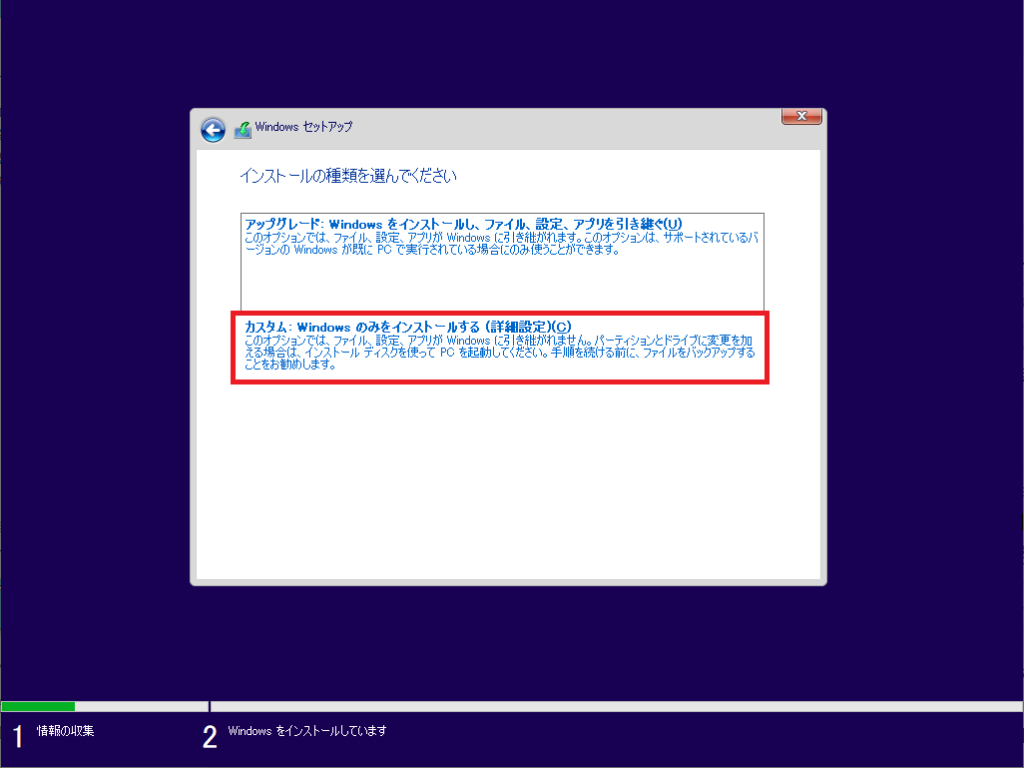
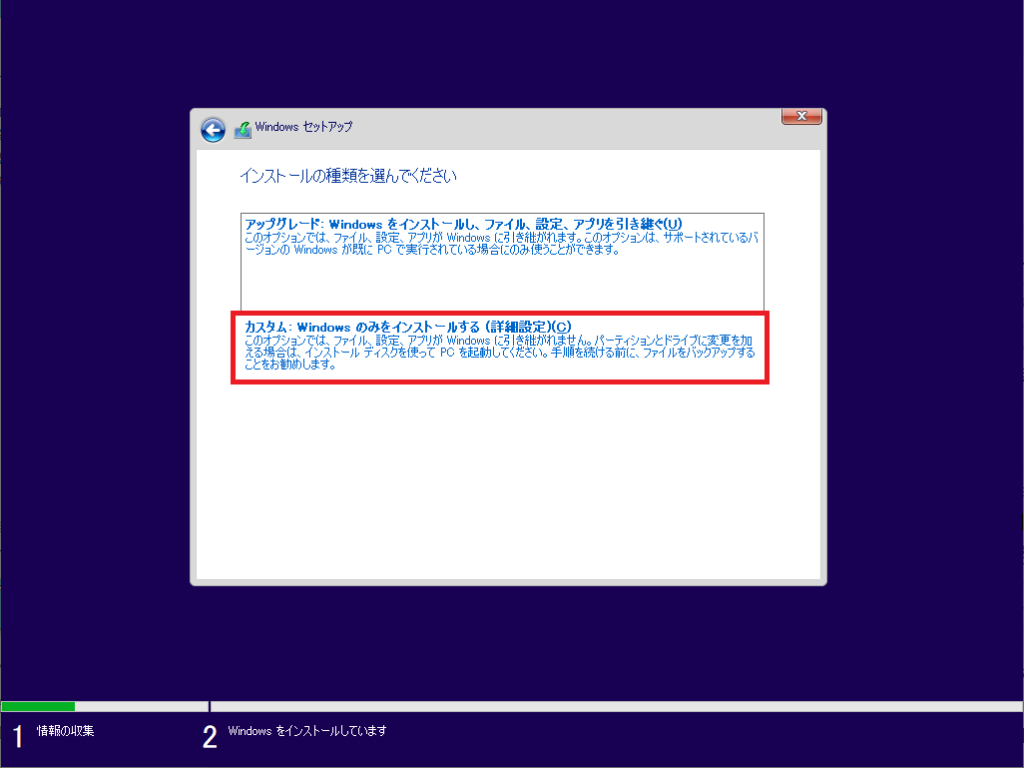
⑦【重要】Windowsのインストール場所選択
赤枠で囲っている種類が「システム」、「MSR(予約済み)」、「回復」となっている部分はWindowsOS関連なので削除対象です。
また、上記三つと同じドライブ文字(今回はドライブ 0)の「プライマリ」も削除対象です。
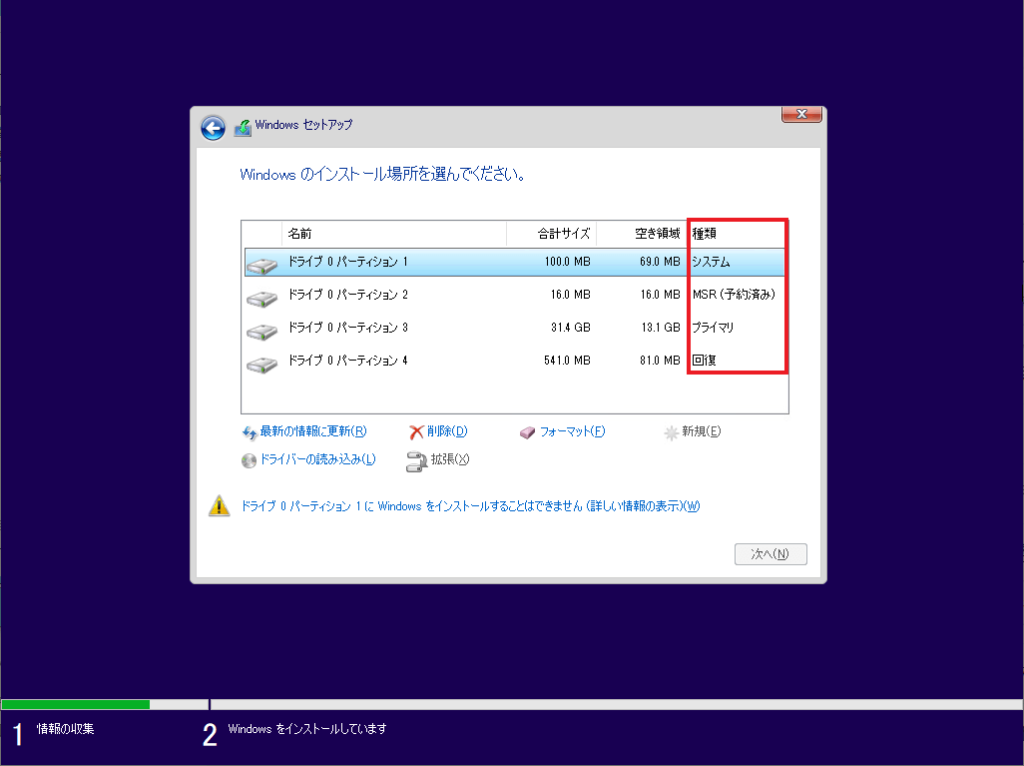
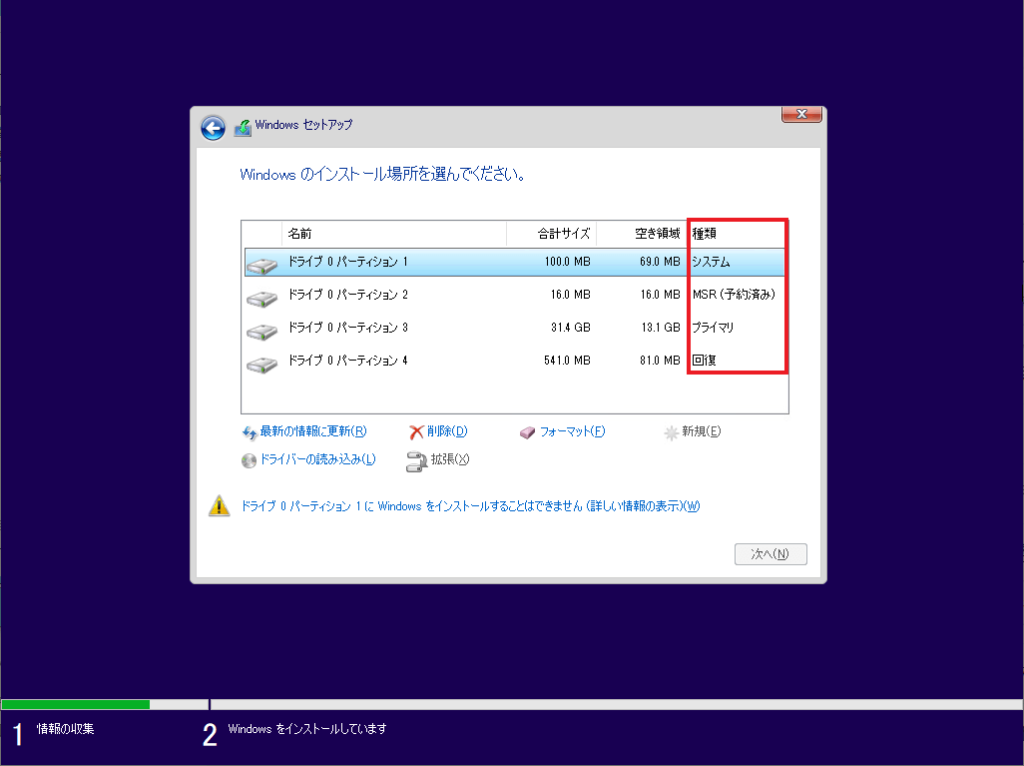



「システム」、「MSR(予約済み)」、「回復」 と同じドライブ文字のパーティションはすべて消すと覚えておこう!!
⑧データを削除
削除対象のデータが特定できたと思いますので一個づつデータを削除します。
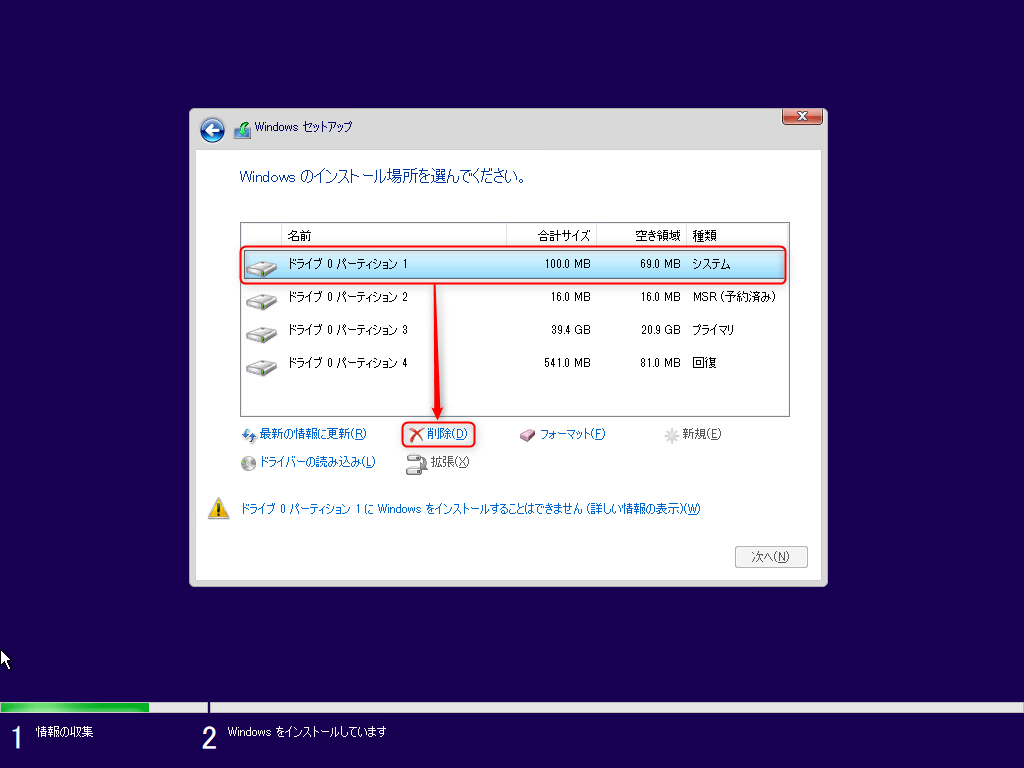
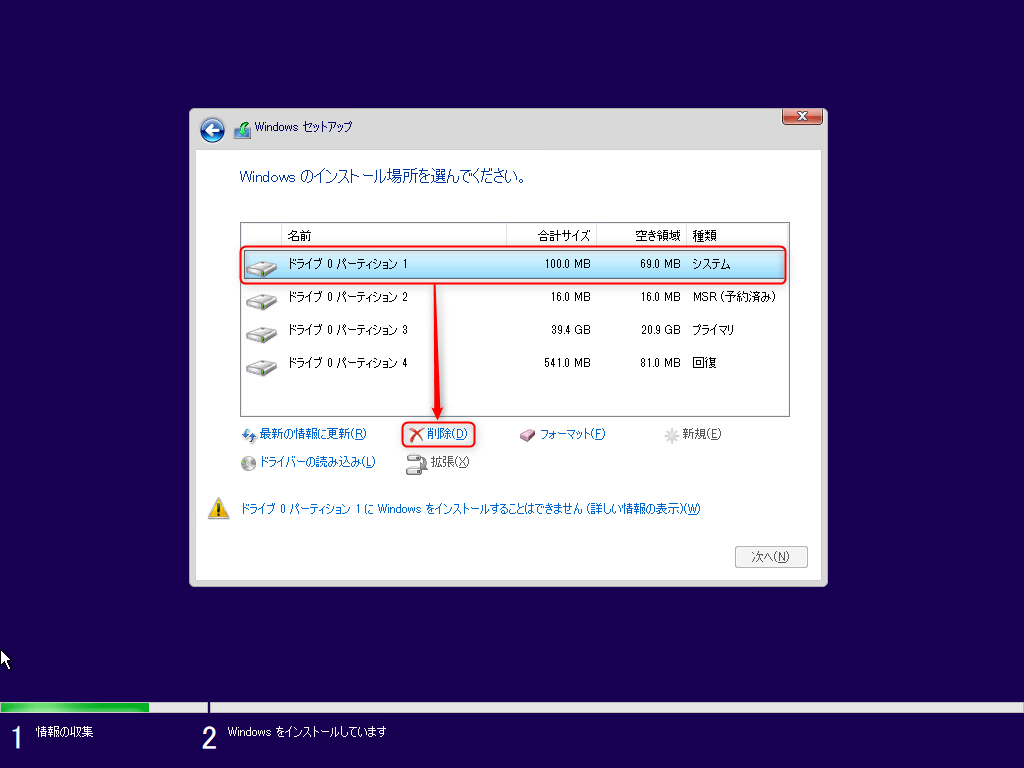
⑨OSのインストール先を選択
削除対象のデータを全て消したら「割り当てられていない領域」を選択して、「次へ」に進みます。
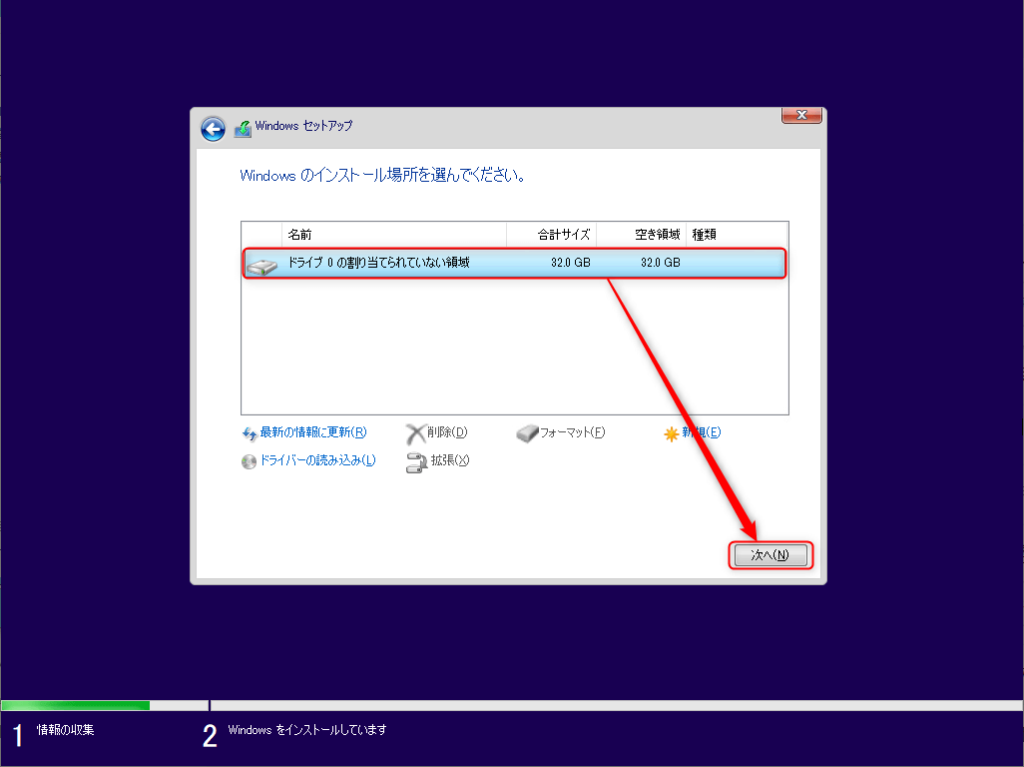
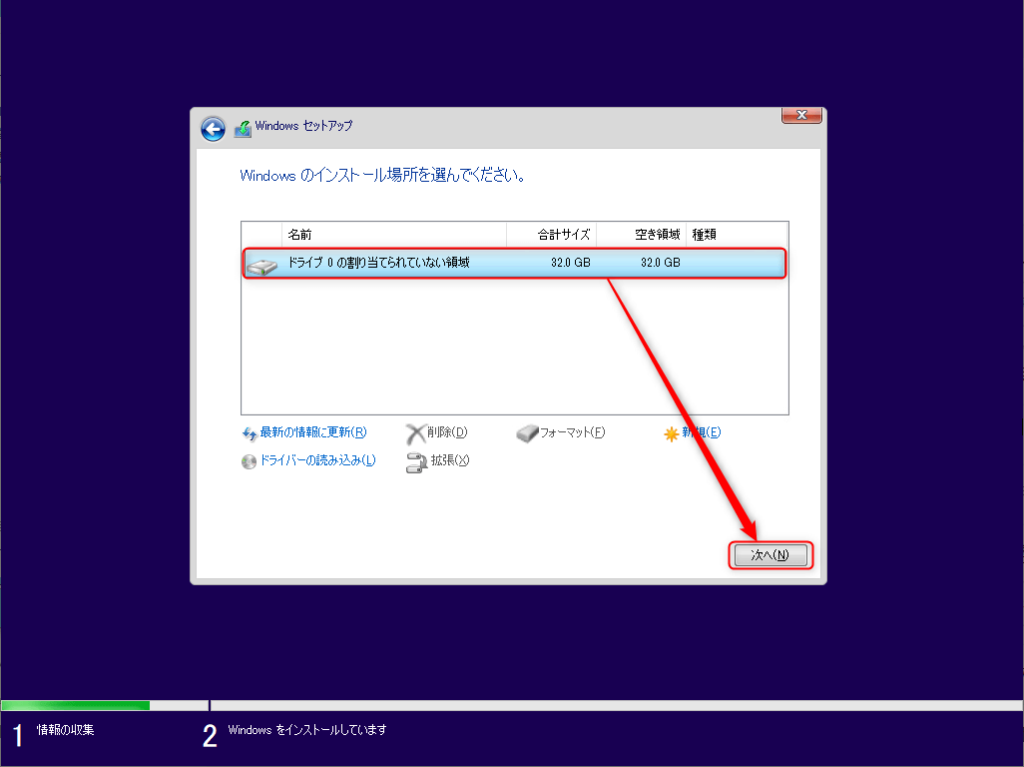
⑩インストールが終わるのを待つ
Win10のインストールが開始しますので終わるのを待ちます。
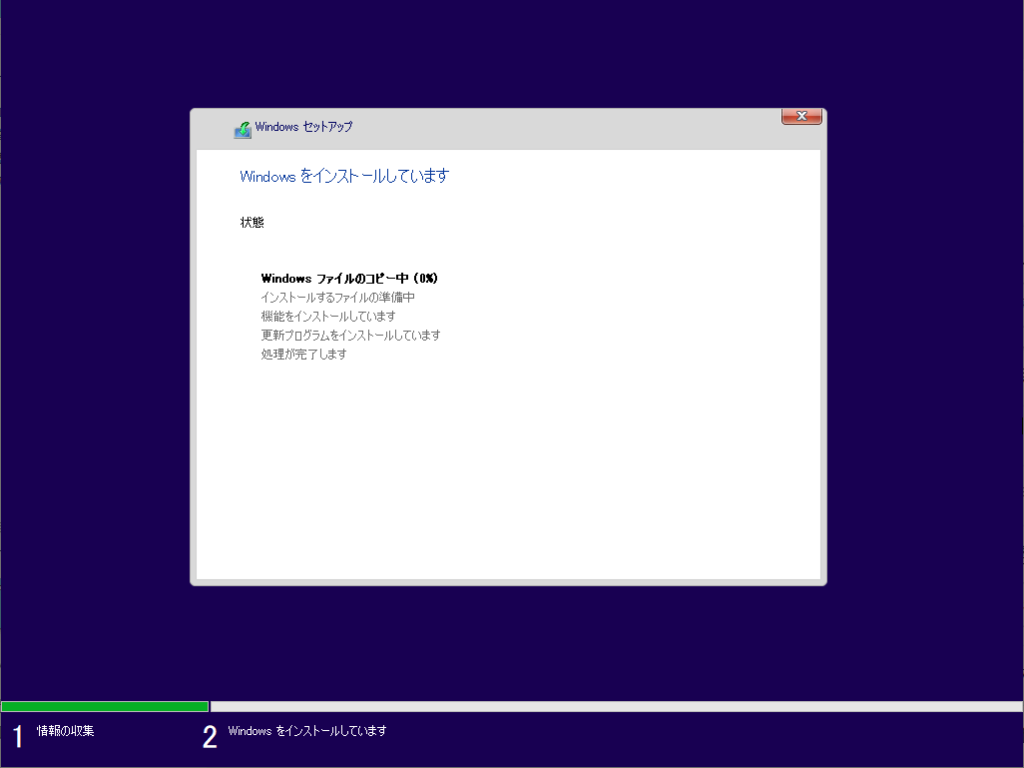
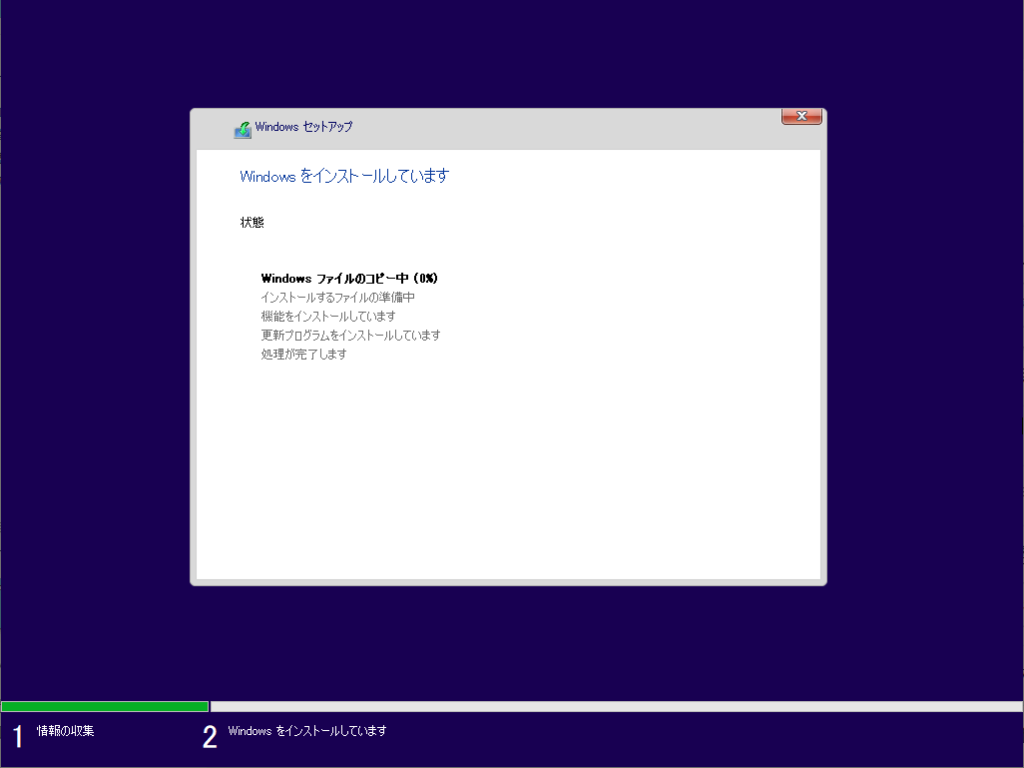
⑪日本を選択
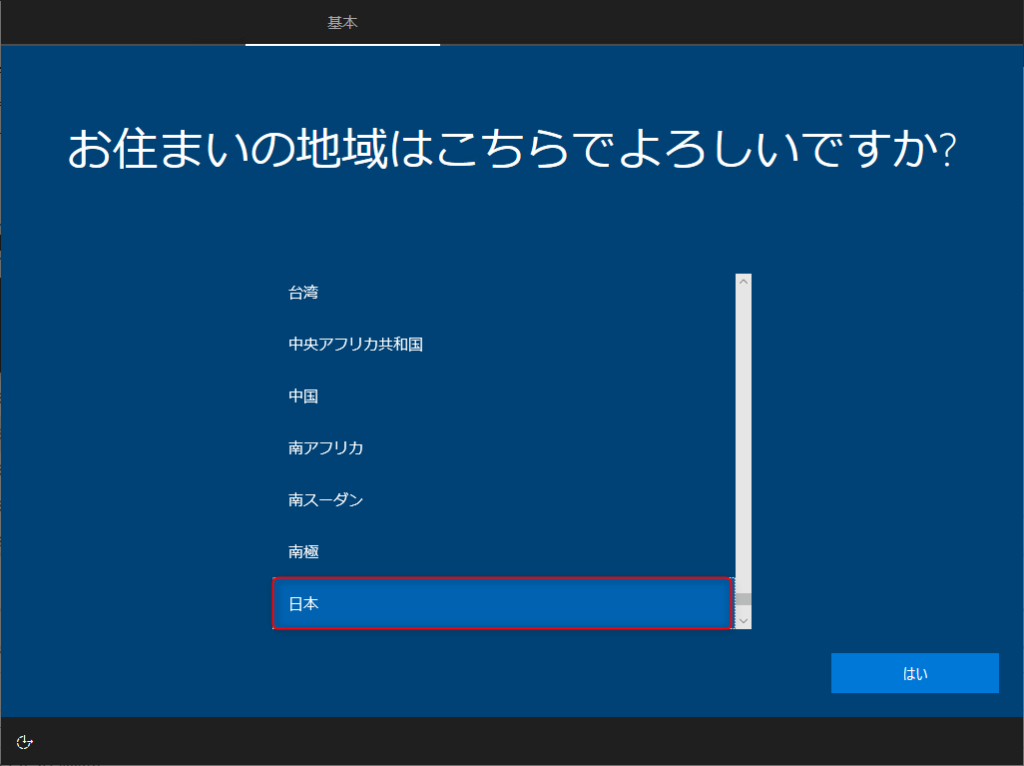
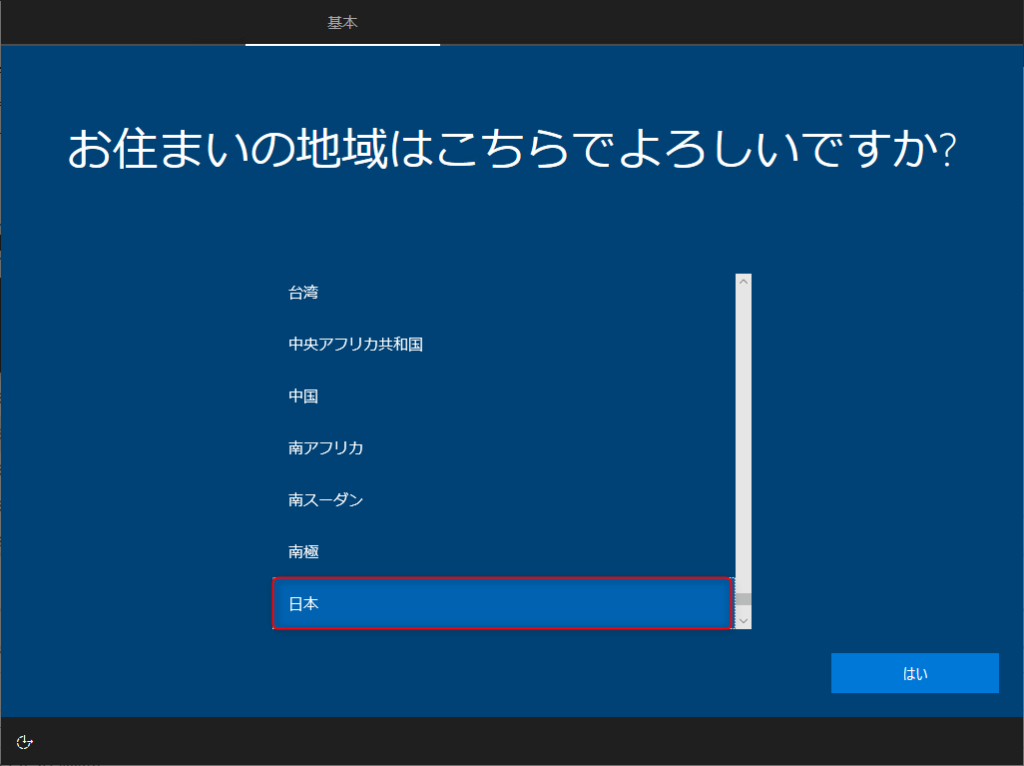
⑫「はい」を選択
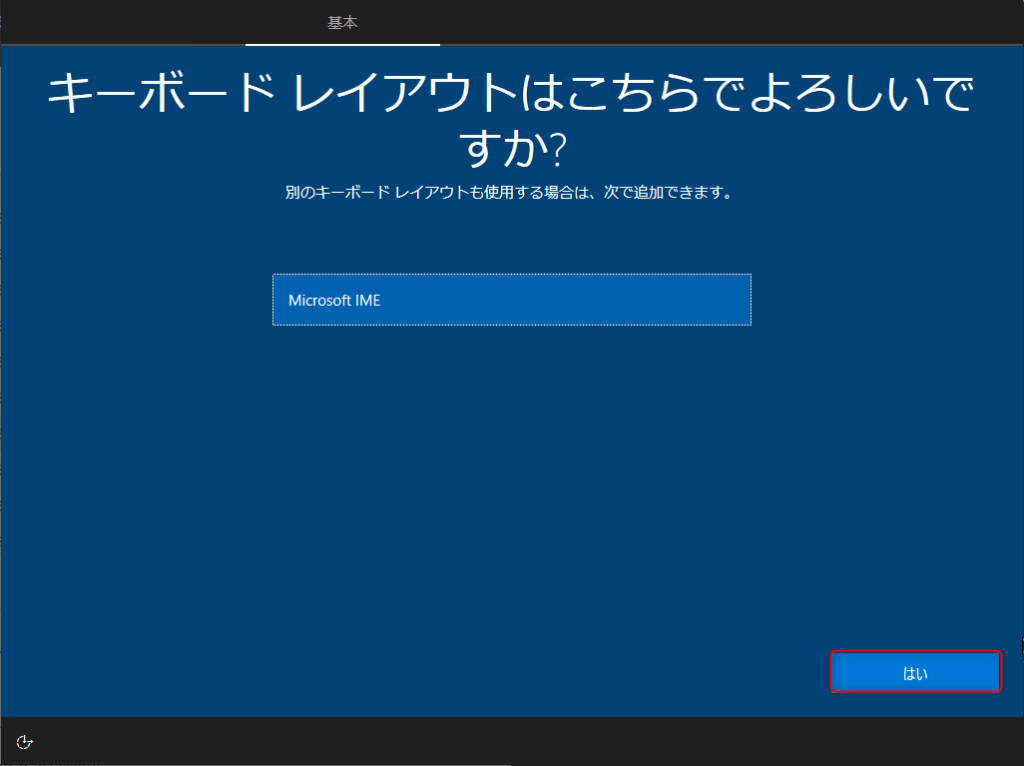
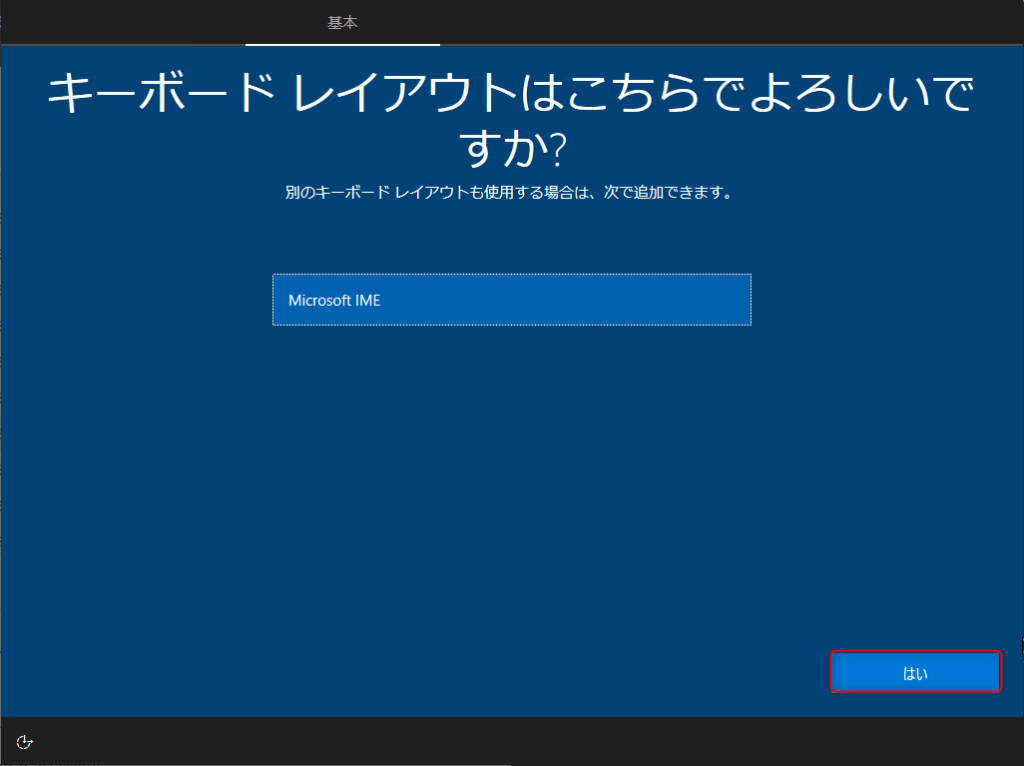
⑬「スキップ」を選択
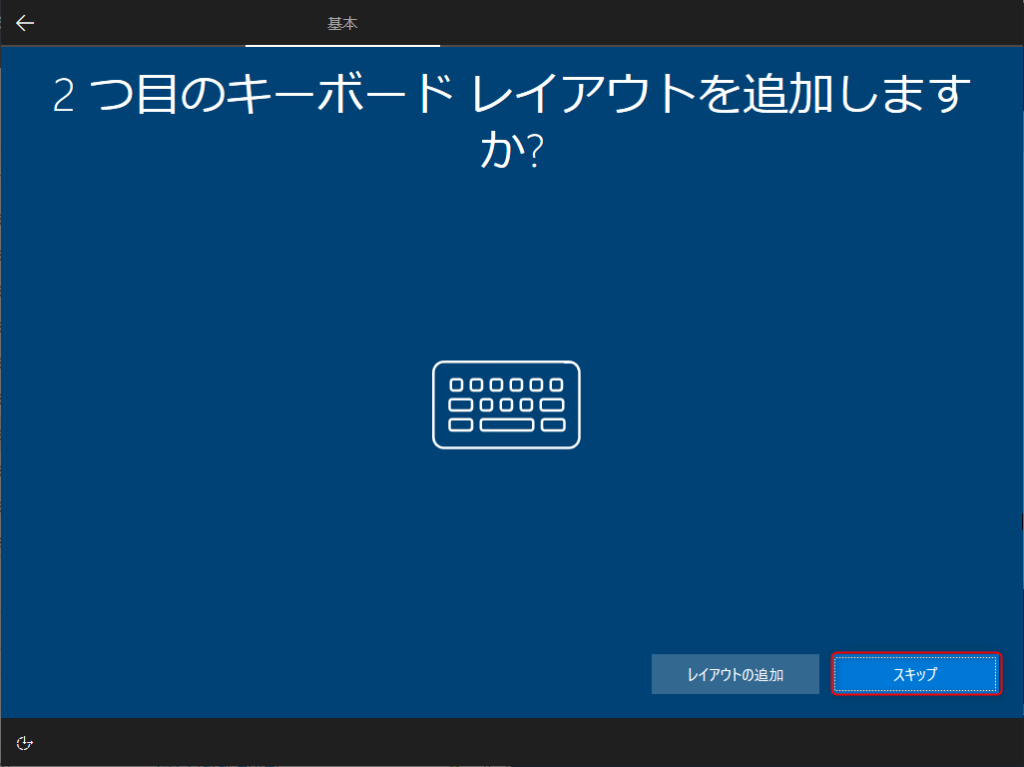
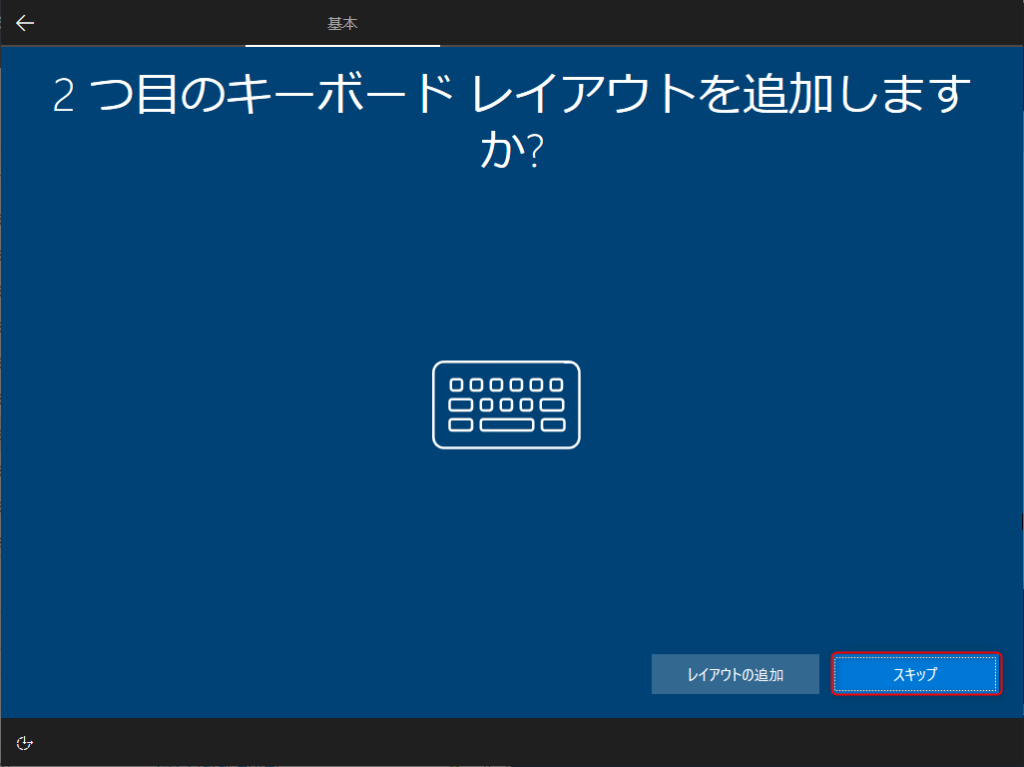
⑭「インターネットに接続していません」を選択
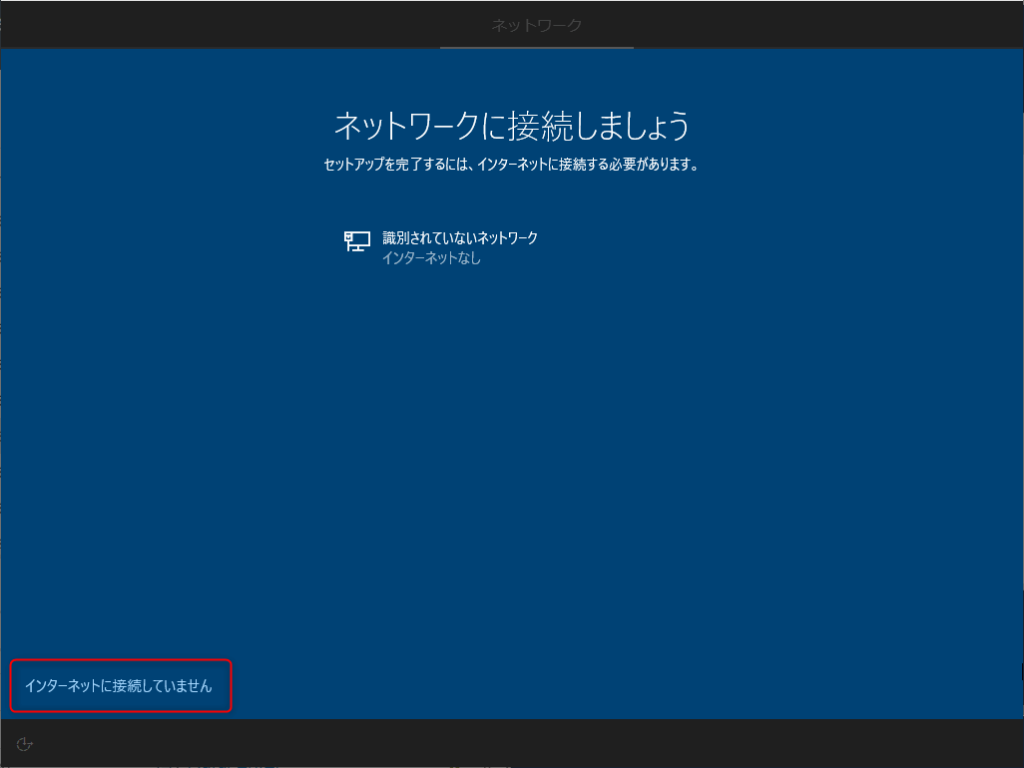
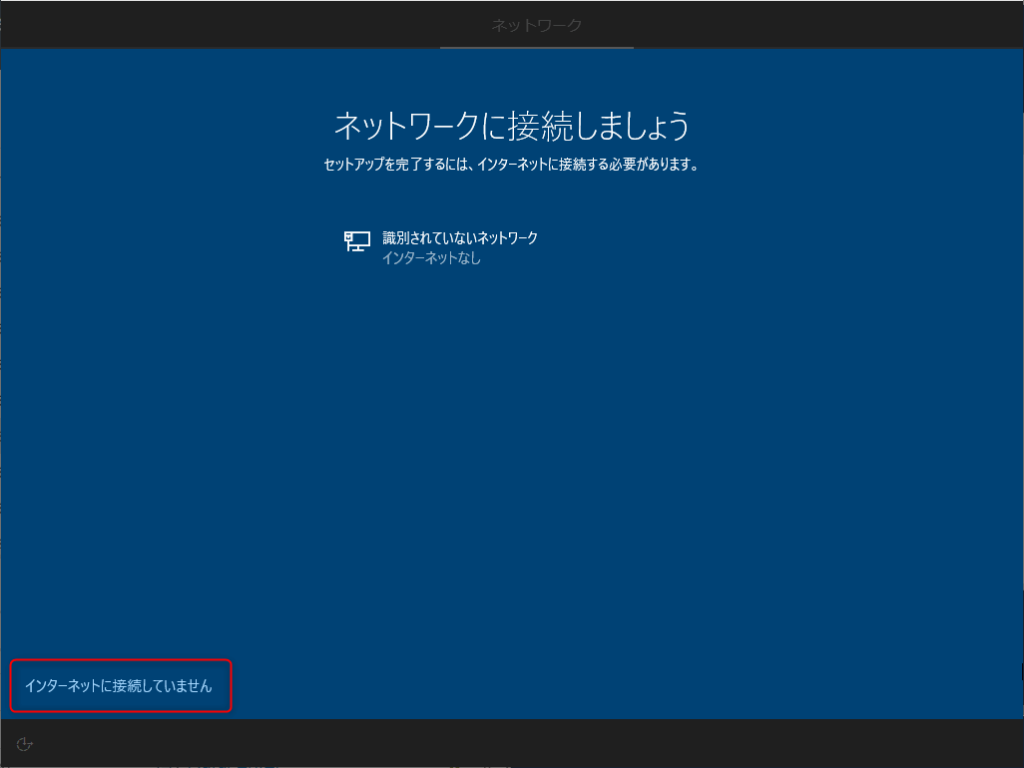
⑮「制限された設定で続行する」を選択
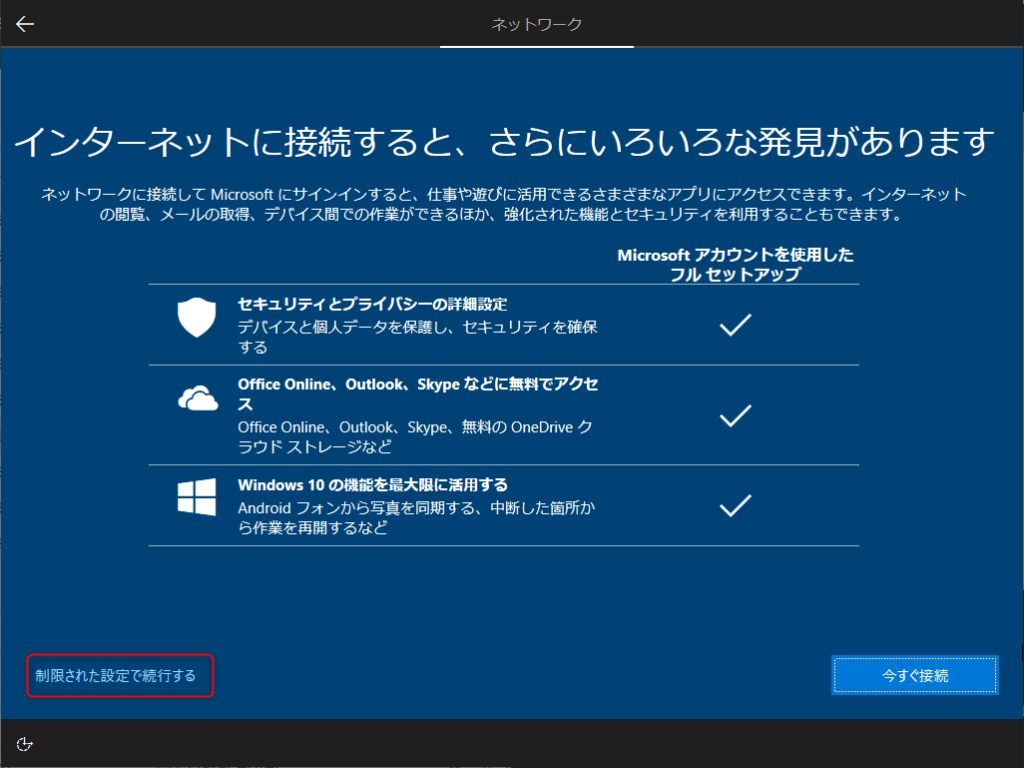
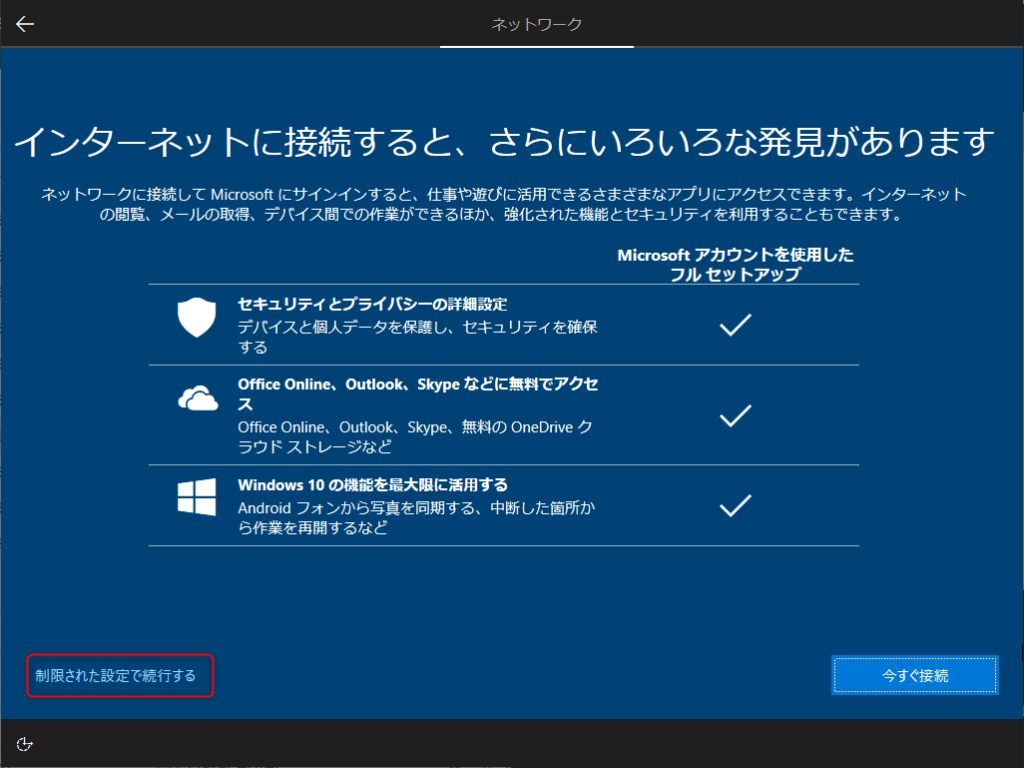



Win10インストール時にインターネットを使用しない方法を紹介していますが、⑭と⑮は後ほどいつでも設定を変更できます!
⑯PCのユーザー名を設定
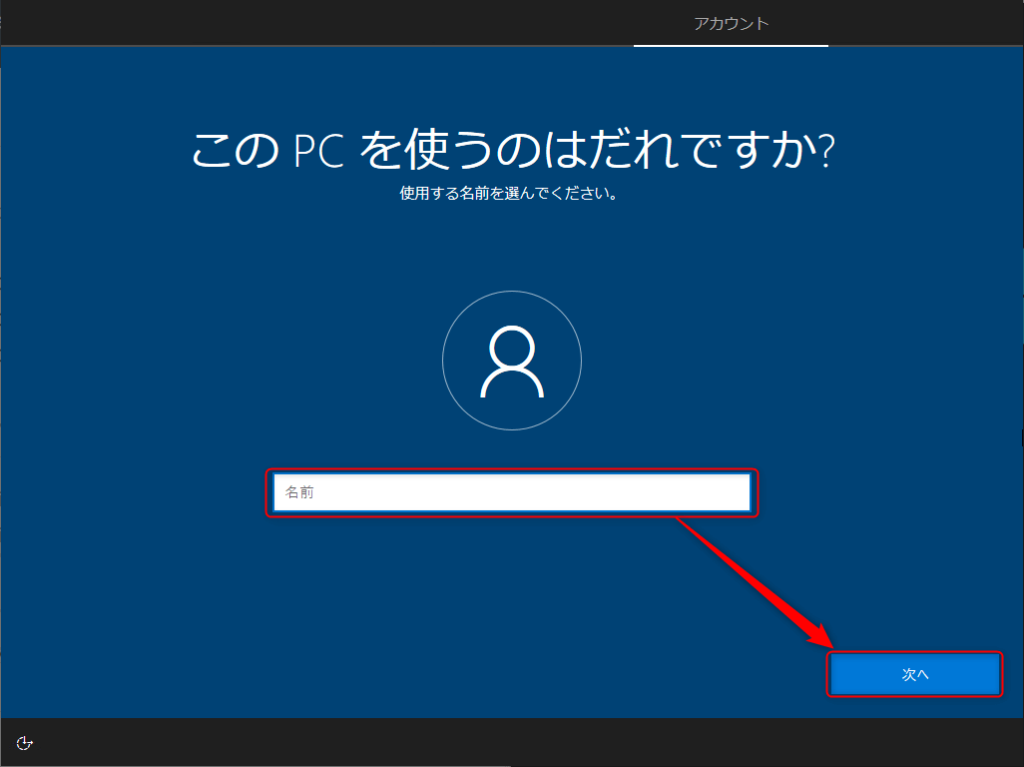
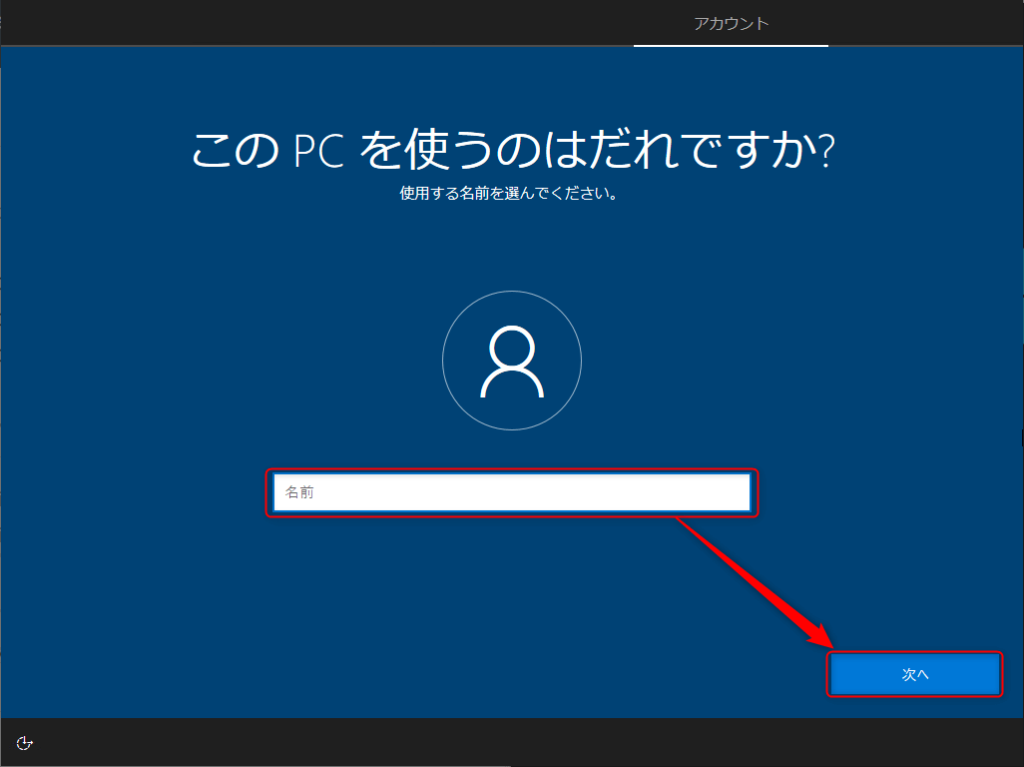
⑰パスワードを設定
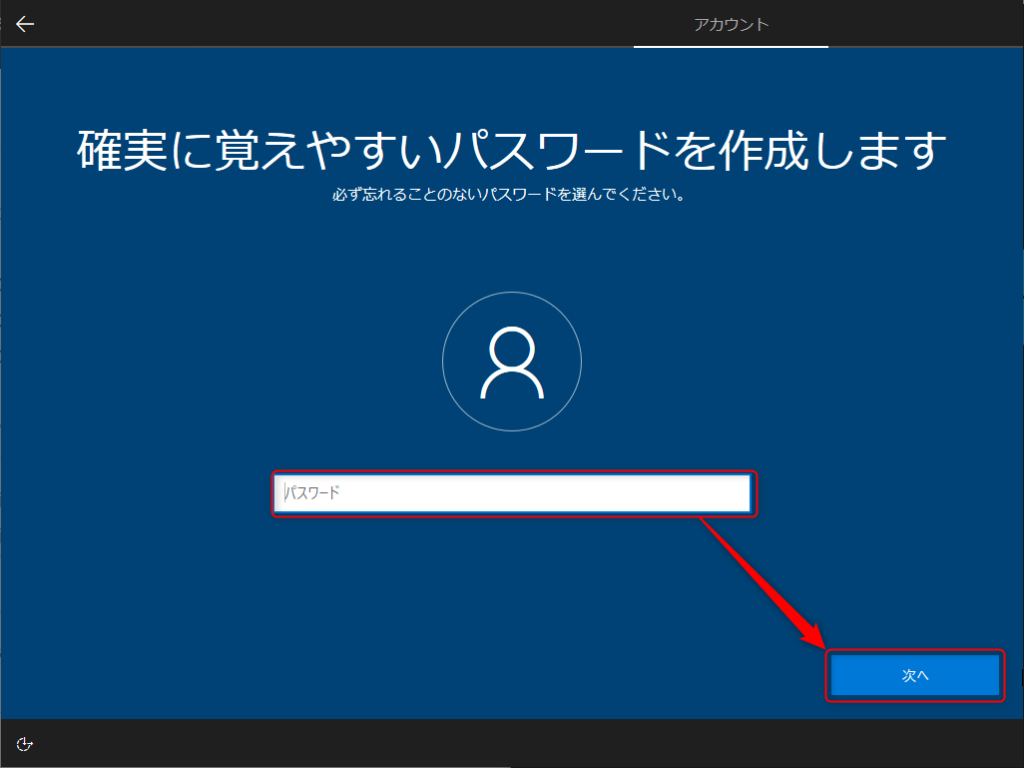
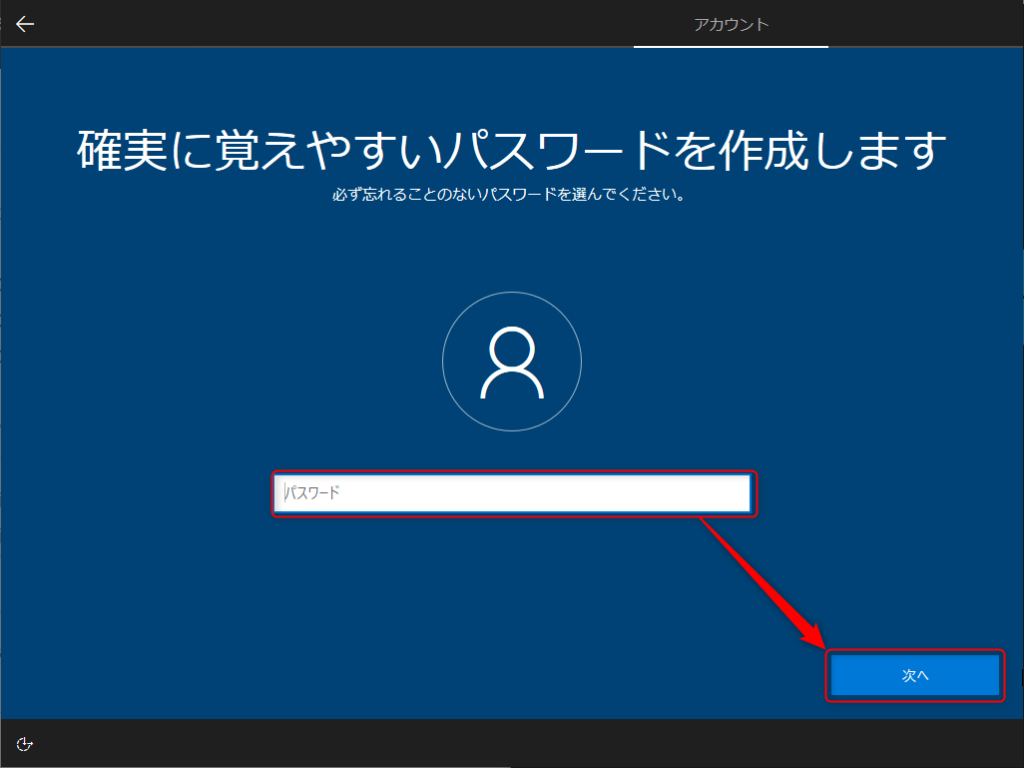



パスワードは「設定」と「確認」の計2回入力します。
⑱デバイスのプライバシー設定を選択
指定がなければデフォルトのまま「同意」を選択します。
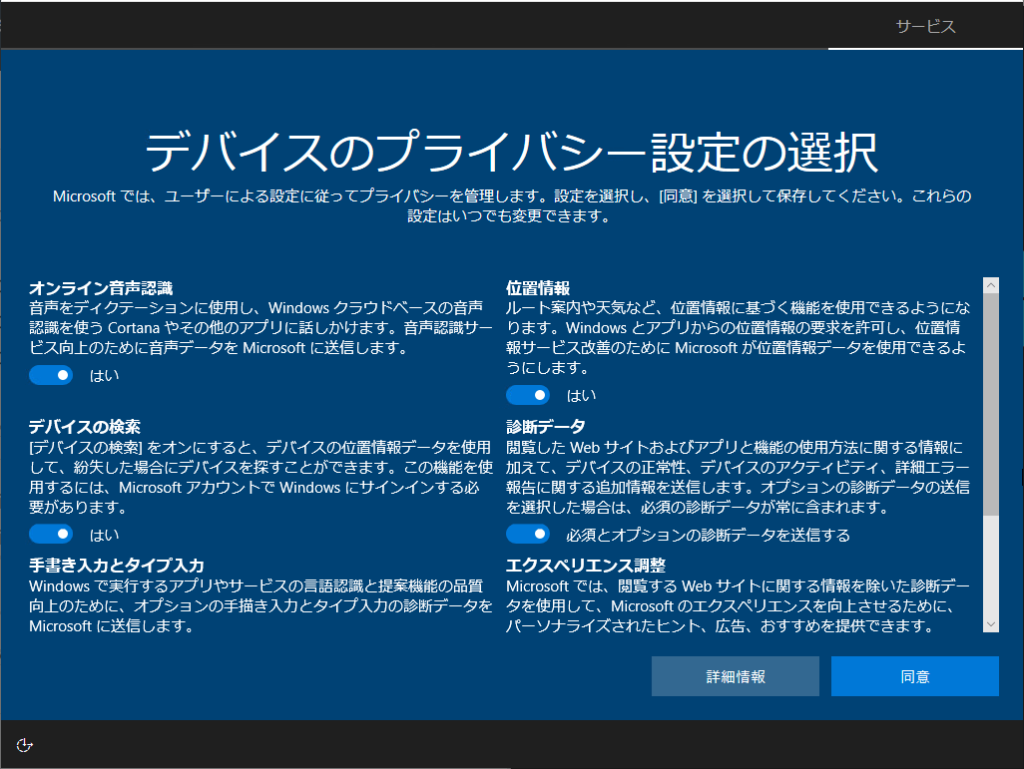
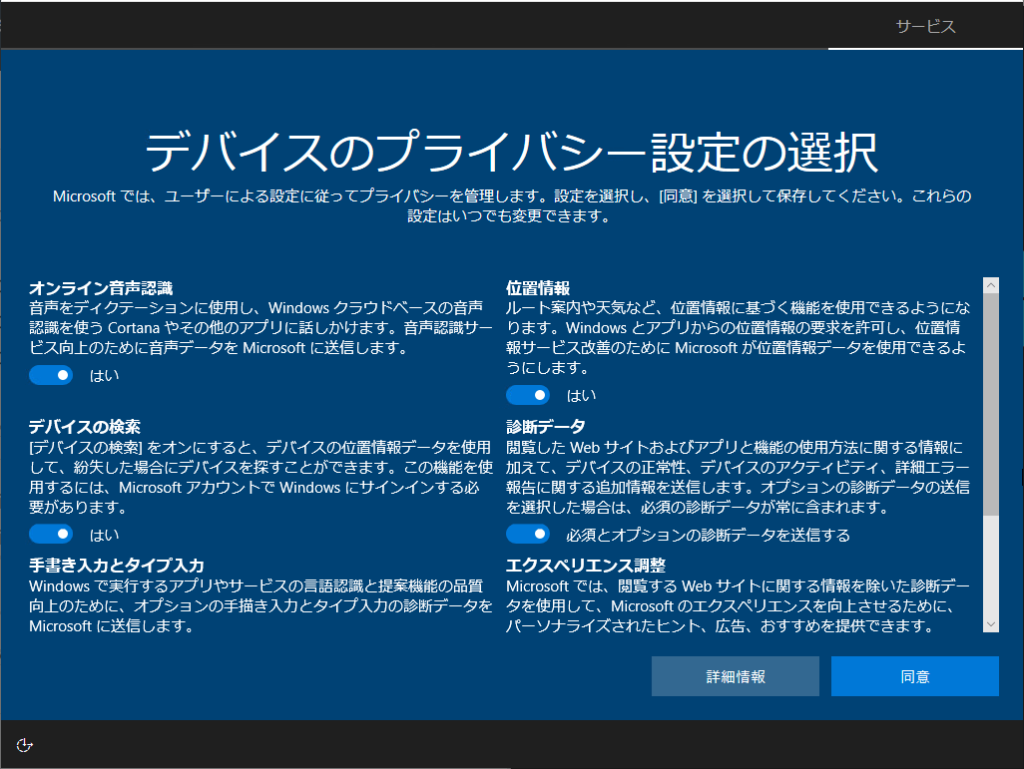
⑲Cortanaの設定
基本的に「今は実行しない」に設定して必要だった場合、後ほど変更することをオススメします。
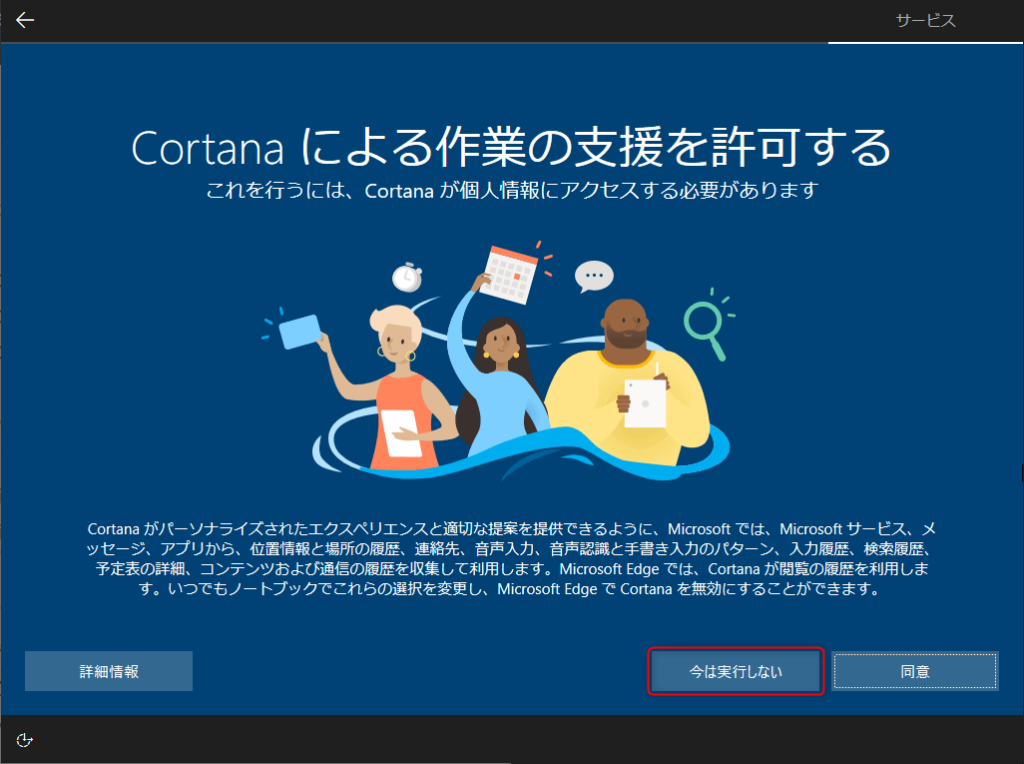
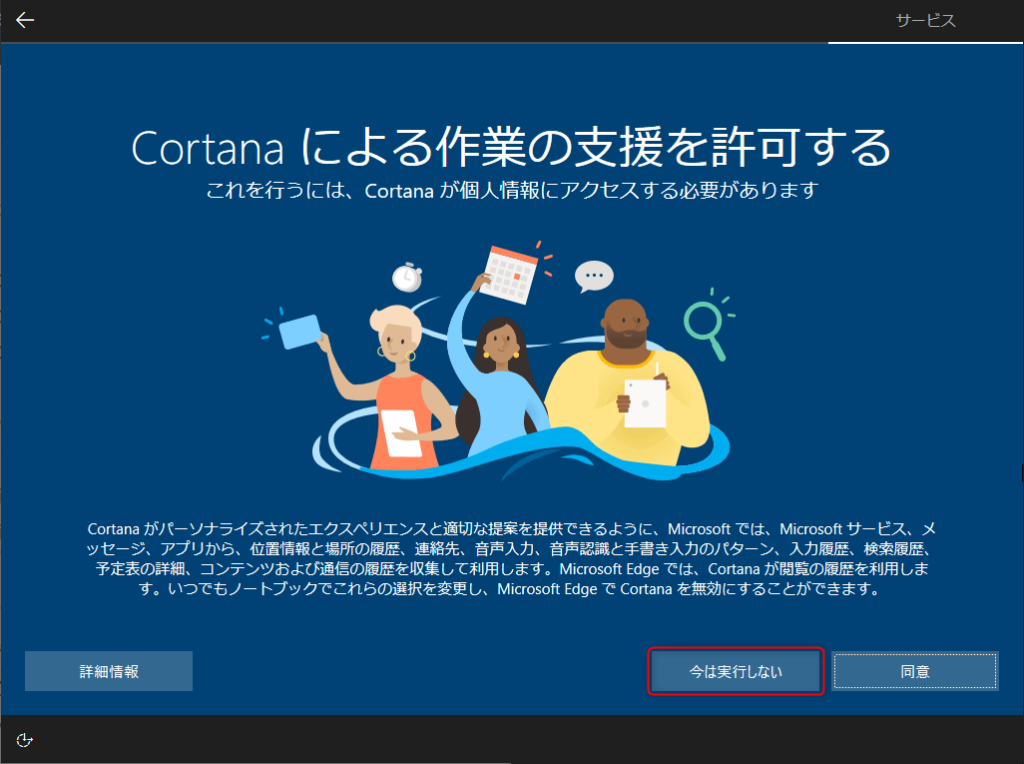


まとめ
クリーンインストールは既存のデータを削除するため注意が必要な作業になります。
一度行えば数年はクリーンインストールしなくても容量スッキリを維持できます。
他にもパソコン周りで困ったことがあれば当サイトをのぞいてみてください!!







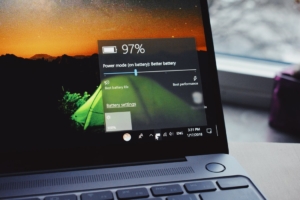
コメント
コメント一覧 (1件)
[…] ※クリーンインストールの方法はこちら […]