「パソコンがブラックアウトして動かない!」「急にモニターが映らなくなった!」
そんな不測の事態に試したい放電方法と活用するタイミングを紹介していきます。
放電は覚えておいて損はないので絶対この機会に覚えてください!
放電ってなに?
放電とはパソコン内部に溜まった不要な電気を追い出す作業です。
パソコン内部に不要な電気が帯電してしまうと様々な不具合を引き起こす可能性があるので早く取り除いてあげることが大切!!
どんな時に放電するの?
放電は次の時に使用します!
- パソコンに不調を感じたとき
- モニターが真っ暗で映らないとき
- パソコンが起動しないとき
上記に挙げたのは活用例の一部で他にも多く放電を試したいタイミングがあります。
放電のタイミングに明確な決まりはないのでパソコンの不調を感じた際に試しましょう。
 りぷとん
りぷとん放電はパソコン関連の様々な不具合において試してみたい方法です!
放電のメリット・デメリット
メリットとしては、パソコンの不調が治る可能性があることが大きいです。
デメリットといっても大したことはなく、まれに時刻等の設定が変わる程度です。



デメリットは「ない」に等しいので必ず試してみるべきです!
放電ってどうやってするの?
放電の手順は以下の通りになります。
デスクトップ編とノートパソコン編に分かれてますので注意してください。
※ノートパソコン編を見たい方はこちら
デスクトップ編
①パソコンで起動しているソフトを落とす
現在、パソコンで起動しているソフト・アプリがあれば落とします。



「タスクマネージャー」から探すと起動しているソフト・アプリを簡単に特定できます!!
※「外伝:タスクマネージャーの使い方」を飛ばしたい方はこちら
外伝:タスクマネージャーの使い方
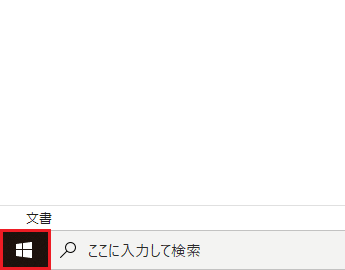
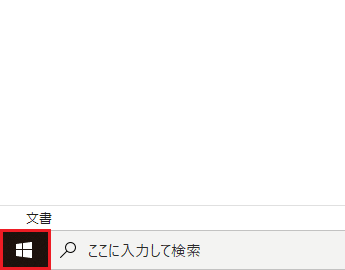
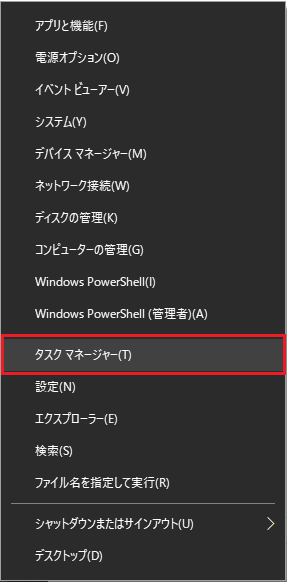
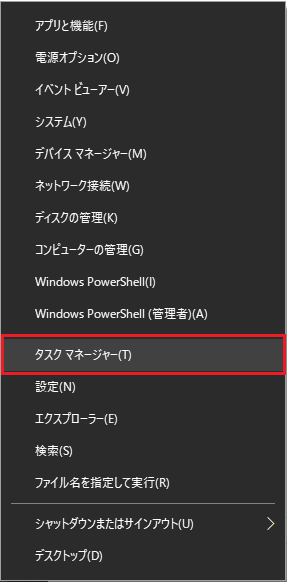
②パソコンをシャットダウン
パソコンをシャットダウンします。
③ケーブルを外す
パソコンがシャットダウンしたのを確認したらパソコンに繋がっている全てのケーブル・機器を外します。
※電源ケーブルも含めて全てです!
④電源ボタンを2~3回押す
電源ボタン2~3回ほど押します。
⑤3~5分放置
何もせずに3~5分放置します。
⑥ケーブルを全て接続
抜いたケーブルを全て接続します。
⑦パソコンの電源を起動
パソコンの電源ボタンを押して、起動するか確認します。



以上で放電(テスクトップ編)の手順が終了になります!
ノートパソコン編
①パソコンで起動しているソフトを落とす
現在、パソコンで起動しているソフト・アプリがあれば落とします。



「タスクマネージャー」から探すと起動しているソフト・アプリを簡単に特定できます!!
※「外伝:タスクマネージャーの使い方」を見たい方はこちら
②パソコンをシャットダウン
ソフト・アプリが起動していなければパソコンをシャットダウンします。
③ケーブルを外す
パソコンがシャットダウンしたのを確認したらパソコンに繋がっている全てのケーブル・機器を外します。
※電源ケーブルも含めて全てです!
④内臓バッテリーを外す
内臓バッテリーは外し方が少し難しいので別記事で詳しく紹介しています!
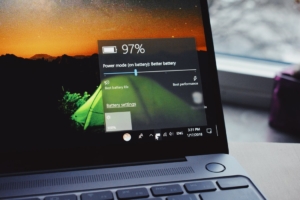
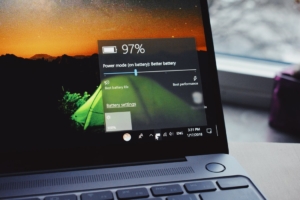
⑤電源ボタンを2~3回押す
電源ボタン2~3回ほど押します。
⑥3~5分放置
何もせずに3~5分放置します。
⑦内臓バッテリーを戻す
【④内臓バッテリーを外す】でご紹介した記事の後半に詳細が載っています!
⑧ケーブルを接続
抜いたケーブルを全て接続します。
⑨パソコンの電源を起動
パソコンの電源ボタンを押して、起動するか確認します。



以上で放電(ノートパソコン編)の手順が終了になります!
まとめ
放電はとても簡単な方法なので「おっと?」とパソコンの挙動に不信感を抱いた際にすぐに活用できます。
他にもパソコン関連の不具合の解決法を紹介していますので何かあった際には当サイトを確認してみてください!!


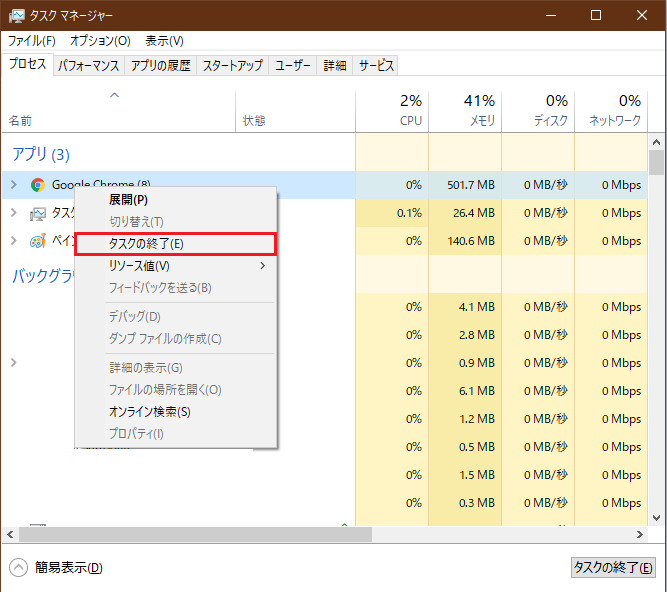





コメント
コメント一覧 (1件)
[…] ※放電の方法はこちら […]