一つあると何かと便利なWindows10のインストールメディア作成手順を紹介します。
パソコンに不慣れな方でも作成できるようになってますので気構えせず見てください!
※2種類(USBとDVD)の作成方法を本記事では紹介しています
 りぷとん
りぷとん一家に一つWindowsインストールメディア!
「Windows10のインストールメディア」って何?
Windows10をインストールする際に使用するメディア(USBやDVD)のことを指します。
作るのは非常に簡単で誰でも無料で作成することができます。
自身のパソコンに入っているWindows10が起動しなかったり、新たにWindows10をインストールしたいときに使用します。



Win10のインストールメディアを作るのは無料ですがWin10を使用するにはライセンスが必要なので注意してください!
メディア作成に必要なもの
Windows10のインストールメディアを作成する前に以下のものを準備する必要があります。
- インターネットに接続しているパソコン
- 8GB以上の空き容量がある空のUSBドライブ、または、空のDVD
- 書き込みが可能なDVDドライブ(※❷でDVDを選択した方のみ必要です)
Windows10インストールメディア作成
早速ですが、Windows10のインストールメディアの作成手順を紹介します。
1.メディアをパソコンに接続
事前に準備していただいた8GB以上の空き容量がある空のUSBドライブ、または、空のDVDをパソコンに接続します。
2.Microsoftの公式ページを開く
Microsoftの公式ページを開きます。
3.インストールメディアを作成するためのツールをダウンロード
先ほどMicrosoft公式ページを開き下にスクロールすると次の画面が出てきます。
画像にある「ツールを今すぐダウンロード」をクリックします。
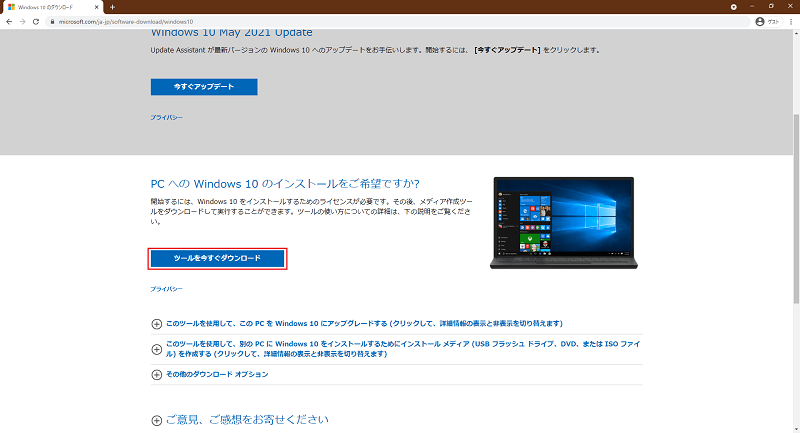
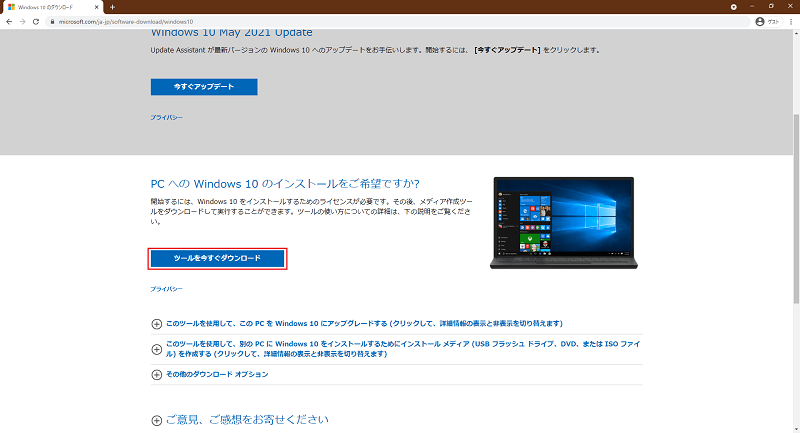
4.ダウンロードしたファイルを起動
画像の赤枠部分をクリックしてツールを起動します。
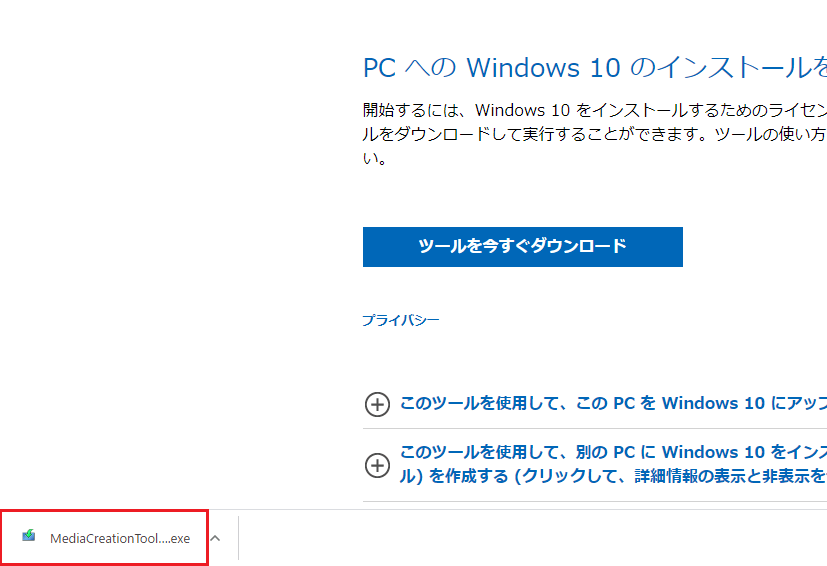
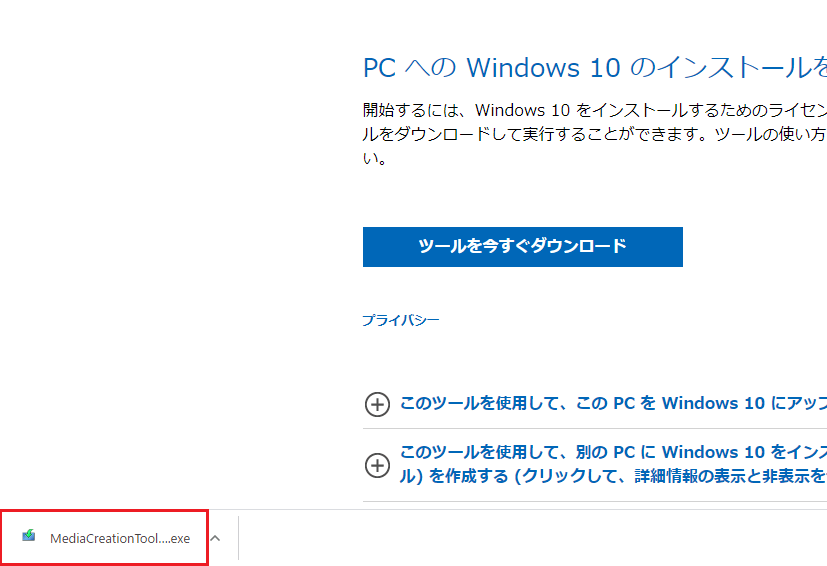
5.ユーザーアカウント制御を許可
このアプリがデバイスに変更を加えることを許可するために「はい」をクリックします。
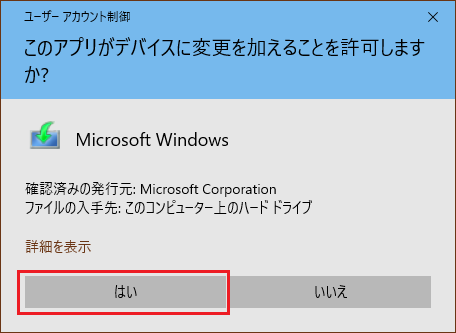
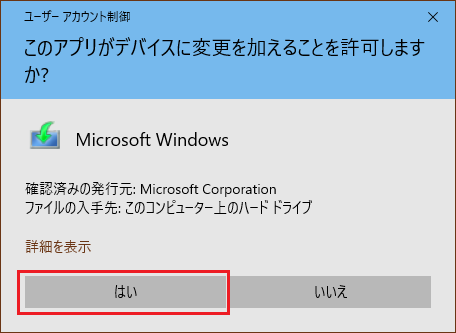
6.起動したツールの指示に従う
①少し待ちます
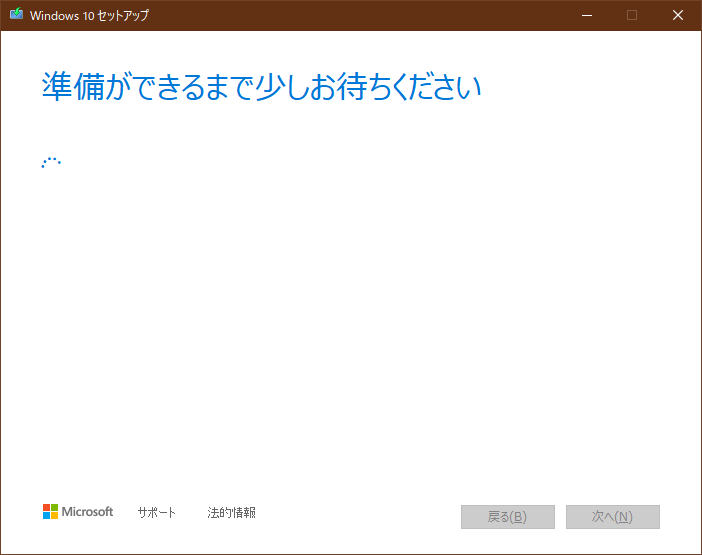
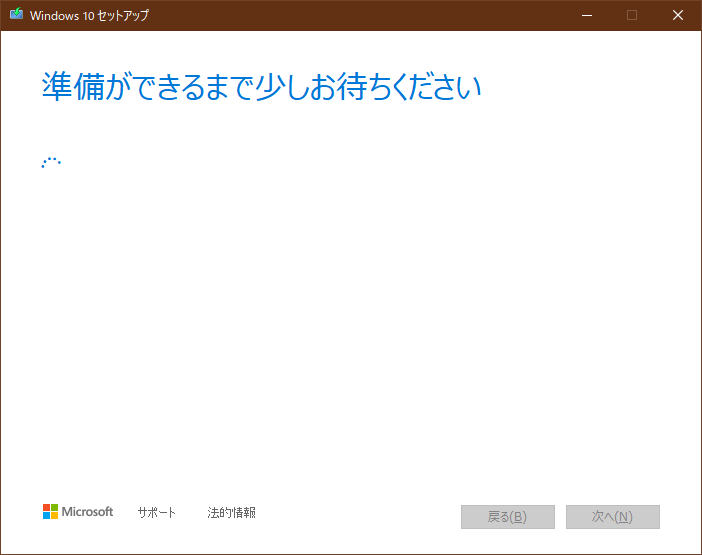
※以降の待機するタイミングは本記事では省略いたします。
②適用される通知とライセンス条項に同意
「マイクロソフト ソフトウェア ライセンス条項」に一通り目を通し、問題がなければ「同意」をクリックします。
※基本的に同意で問題ないです。
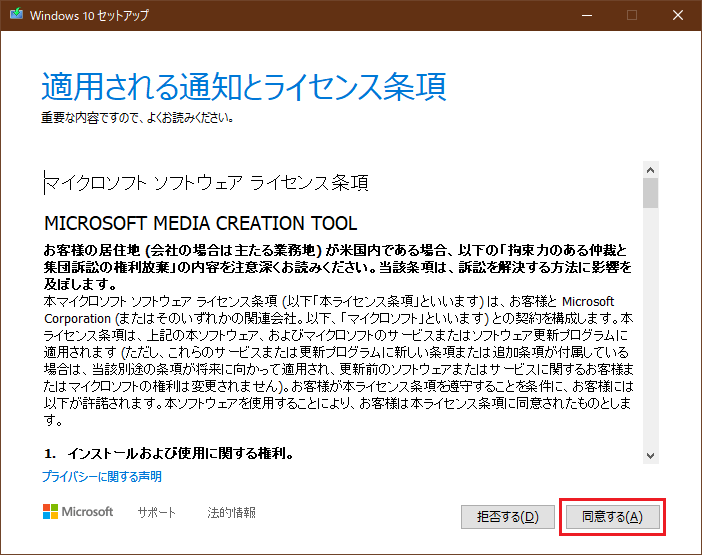
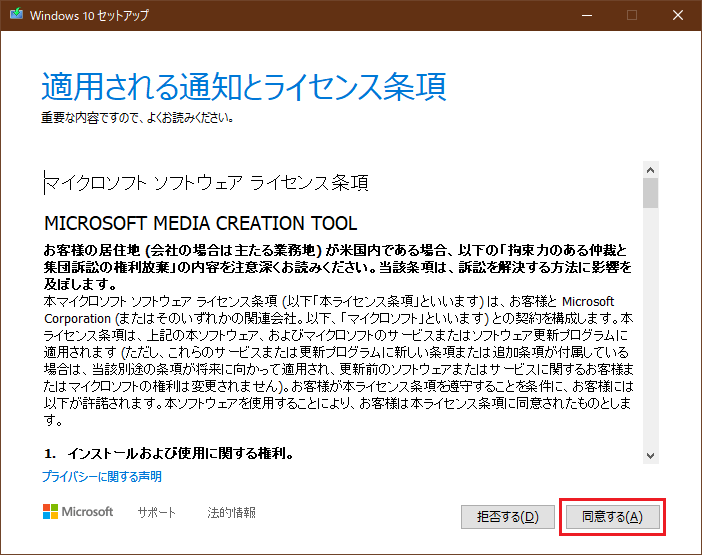
③実行する操作を選択
「別のPCのインストール メディアを作成する(USB フラッシュ ドライブ、DVD、またはISOファイル)」を選択し、「次へ」をクリックします。
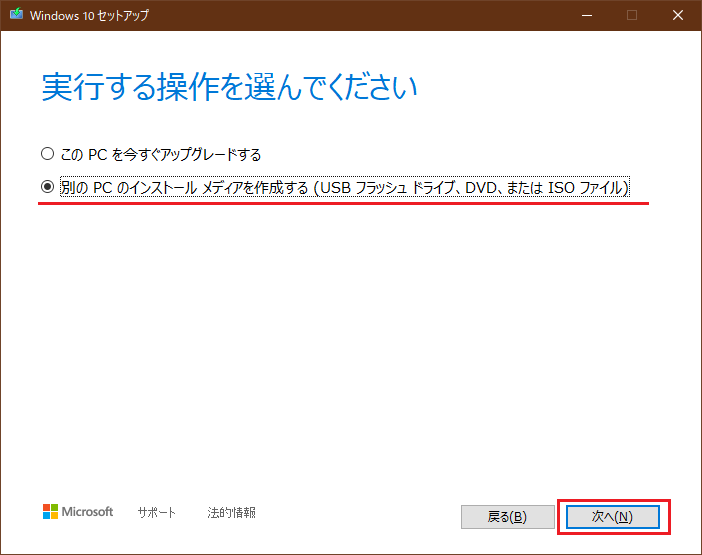
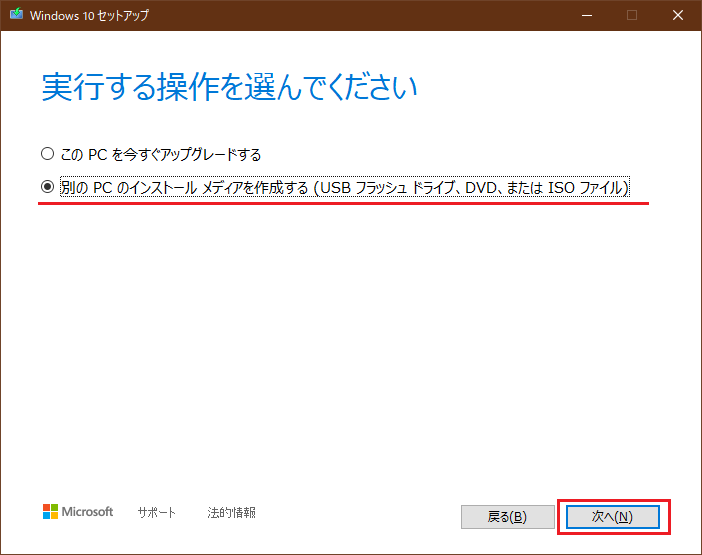
④オプションを選択
次へをクリックします。
※オプションを変更したい方は「このPCにおすすめのオプションを使う」のチェックを外し、オプションを変更してください。
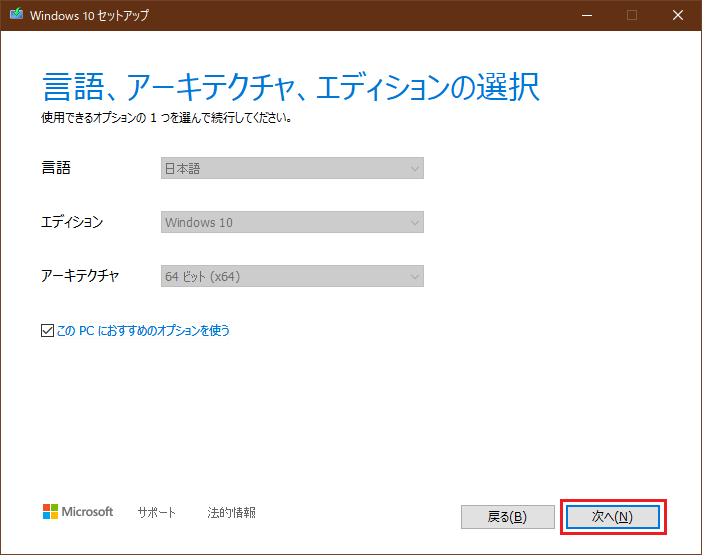
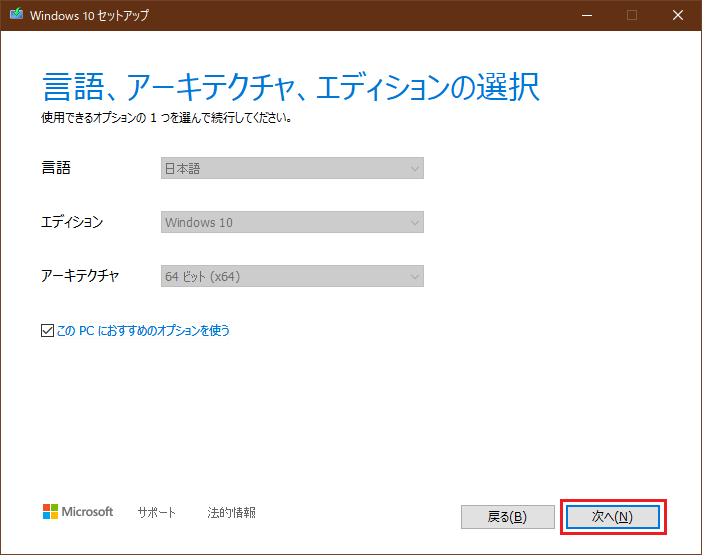
⑤使用するメディアを選択
- USBを準備した人は「USB フラッシュ ドライブ」を選択し、次へを「クリック」します。
- DVDを準備した人は「ISO ファイル」を選択し、次へを「クリック」します。
※「DVD」準備した人はこちらをクリックしてください。
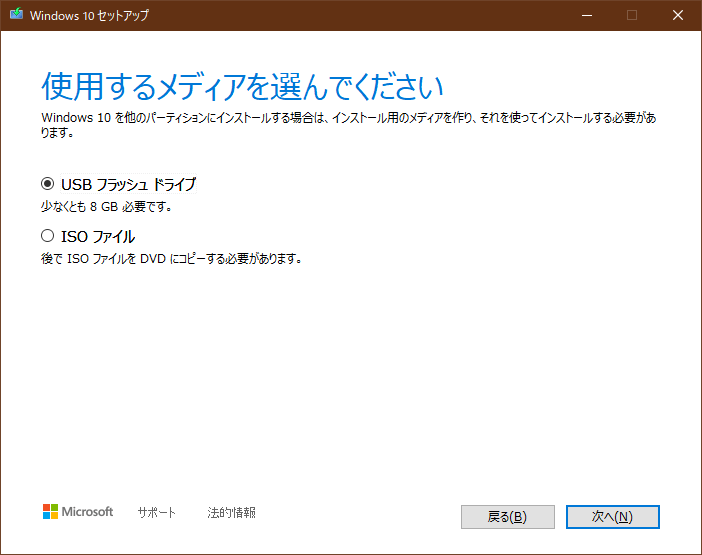
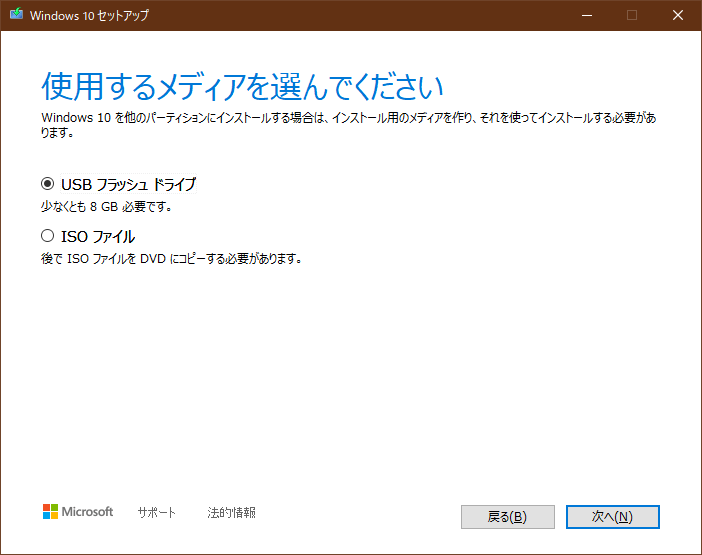
⑥インストールメディアを作成するUSBを選択
表示されているUSBが正しいか確認し、「次へ」をクリックします。
※USBを一つしか挿していなければスルーで問題ありません
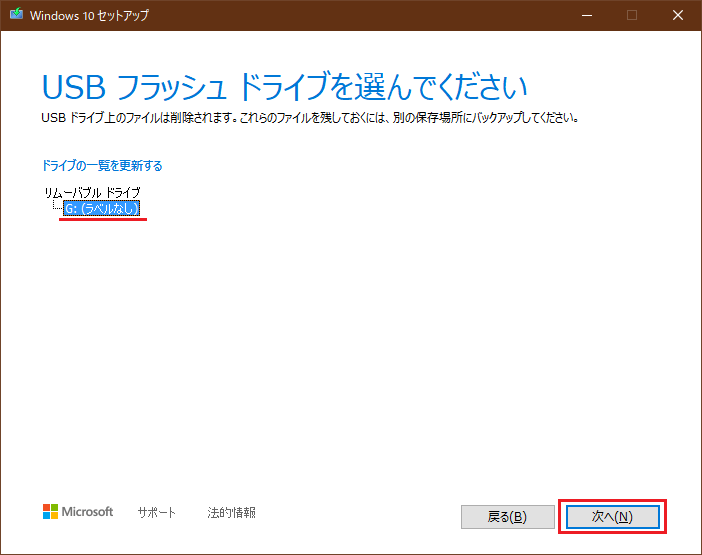
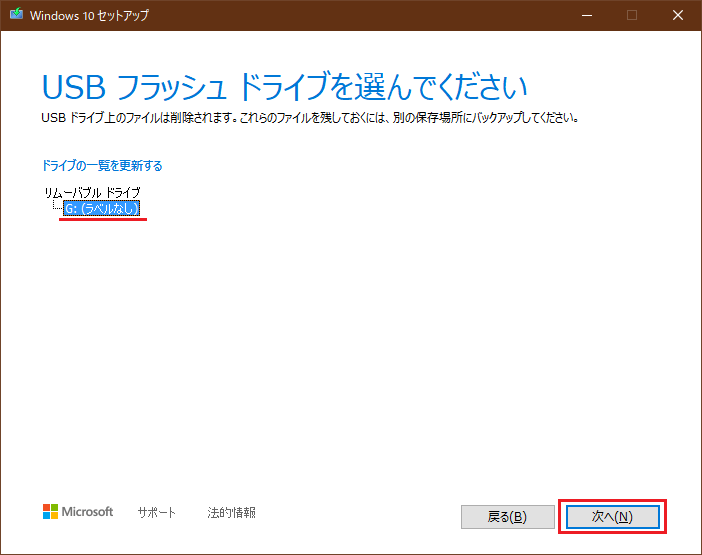
⑦完成
画像の画面になれば無事に作成できていますので「完了」をクリックします。
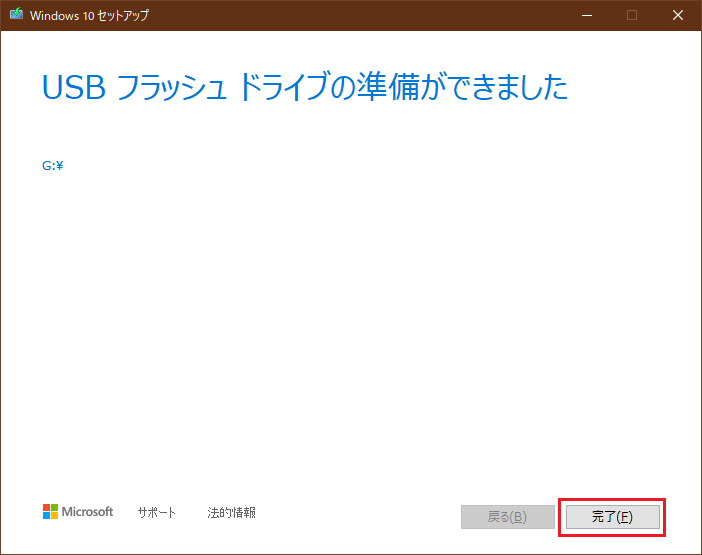
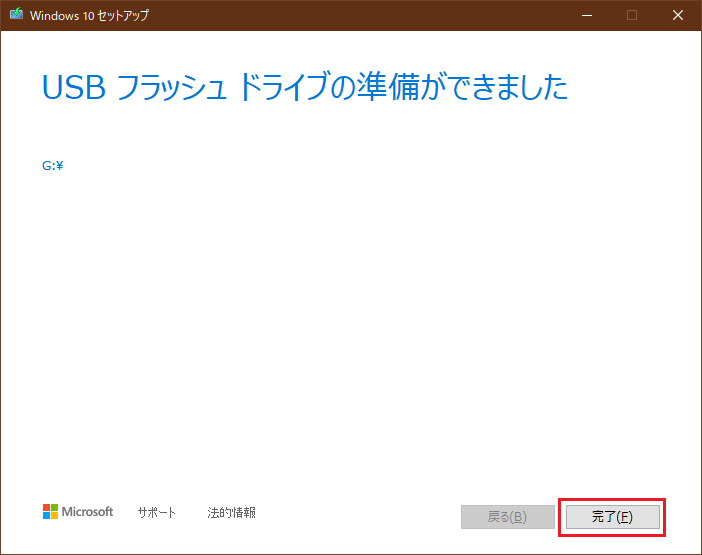



USB版のWindows10インストールメディアの出来上がり!
これより下はDVD編だよ!!
⑥一時的にダウンロードするフォルダを選択
DVDのインストールメディアを作成する前に一度、パソコンにダウンロードする必要があります。
後で消すのでわかりやすいところにダウンロードしてください。



デスクトップに配置すると後で分かりやすいですよ!!
⑦ダウンロードしたファイルをDVDにコピー
「DVD書き込み用ドライブを開く」をクリックします。
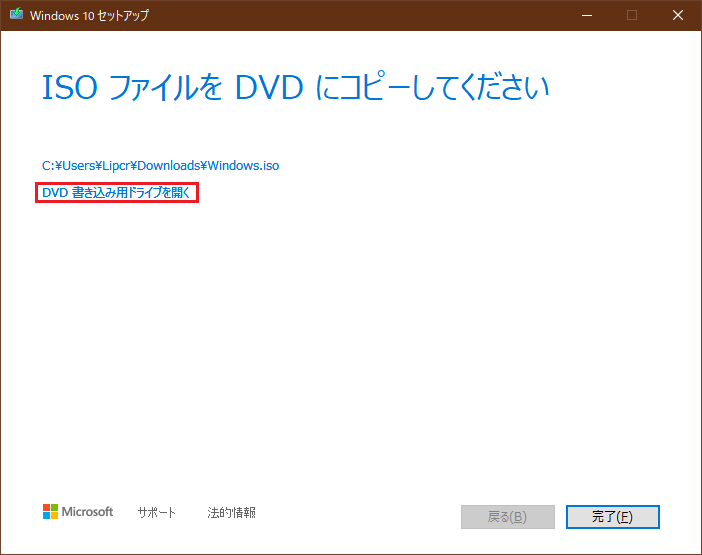
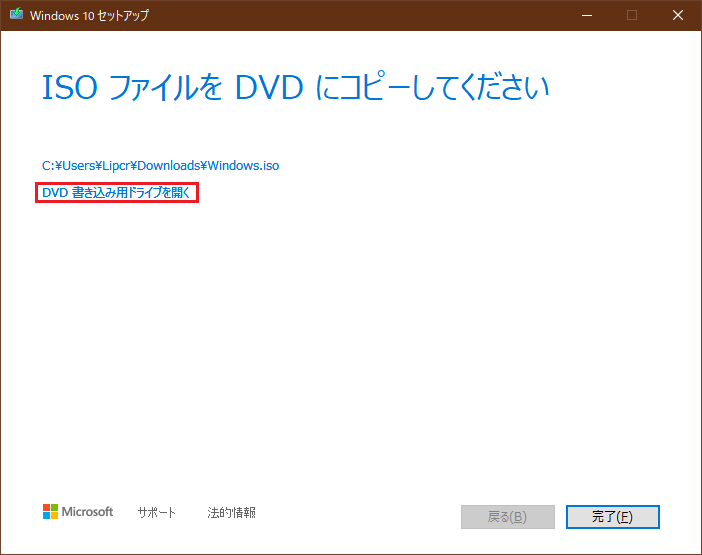
その後、書き込みたいドライブを選択して「書き込み」をクリックします。
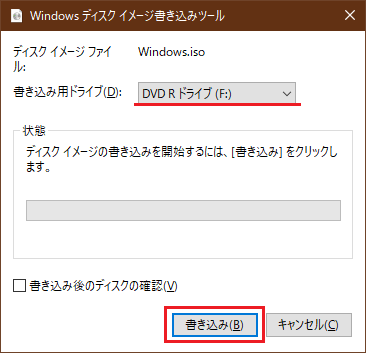
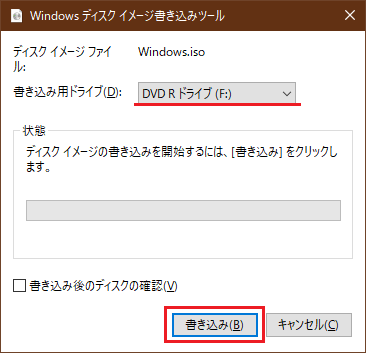
⑧正常に書き込まれたか確認
「ディスクイメージはディスクに正常に書き込まれました。」とログが出ていれば「閉じる」をクリックし、完了です。
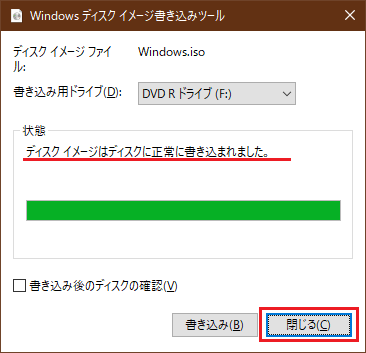
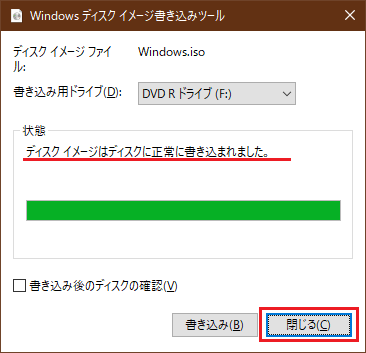



DVDのWindows10インストールメディアの出来上がり!
まとめ
Windows10のインストールメディアはここぞというときに役に立ちます。
あらかじめ作っておかないと「あ、パソコン壊れた」というときに作れないからです!
他にもあらゆるパソコンの不具合に関する記事を書いてますので困ったときは覗いてください!!







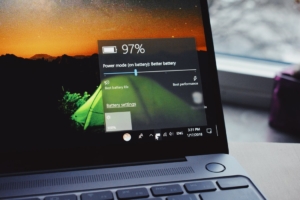
コメント