 ほとけ
ほとけネットサーフィンしようとしたのに”日本語の入力ができない!”ってなったら非常に困るナリな
そうなる前にこの記事で予習しておくのもアリだと思うナリ!
目次
事前に確認すべきこと
- キーボードは反応していますか?
→押しても反応しないようであればキーボード本体や接続部分に問題アリかも・・・ - WindowsのOSは日本語でインストールされていますか?
→外国版の場合は設定の「時刻と言語」から優先する言語に日本語を設定する必要があります
主な症状一覧
- 文字を入力した後にスペースキーや変換キーを押しても「ohayou」や「ohayou」のようになってひらがなに変換されない
- または大文字で「OHAYOU」のようになる
- 「ア」「ア」のように自動的にカタカナで入力される
日本語入力に直すための手順
1. キーボードの 全角/半角 を押す
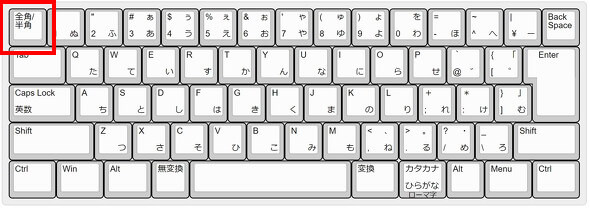
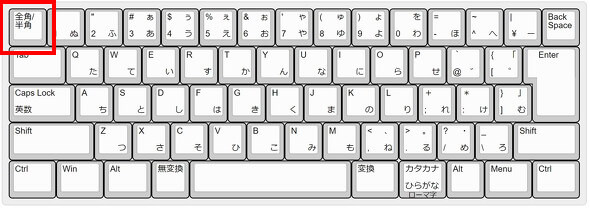
文字を入力する際、キーボードの左上にある「全角/半角」を1度押す
↓それでも直らない場合
2. マウスで「ひらがな」を選択する


画面の右下の方にあるこれを、


こうして、


こうじゃ!
↓それでも直らない場合
3. Caps Lockをオフにする
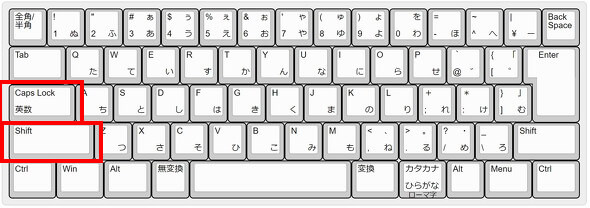
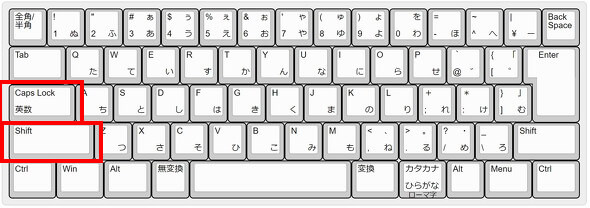
文字を入力する際、キーボードの左の方にある「Shift」を押しながら「Caps Lock」を押す
1度押してダメなら2度押してみる
↓それでも直らない場合
4. 無変換を押す


こうなっていたり、


こうなっていたり、


こうなっている場合は、
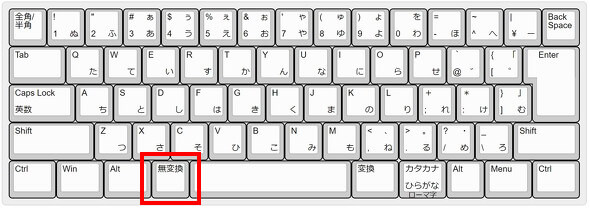
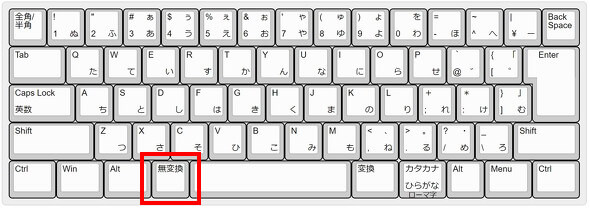
キーボードの下の方にある「無変換」を1度押す


こうなったら成功!
1度押してみてダメなら2度押してみる
2度押してみてダメなら3度押してみる
↓それでも直らない場合
5. ドライバーを入れなおす
ここまで試してダメだったらソフトウェアの問題が考えられるので、キーボードのリセットをしてみます。
以下のステップの通りに試してみてください。
STEP
画面左下のWindowsボタンを右クリックする
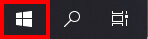
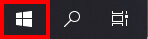
STEP
デバイスマネージャーを開く
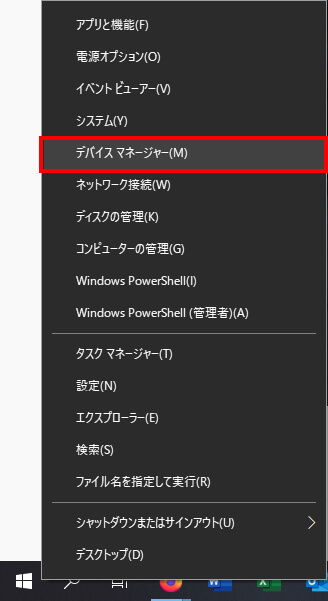
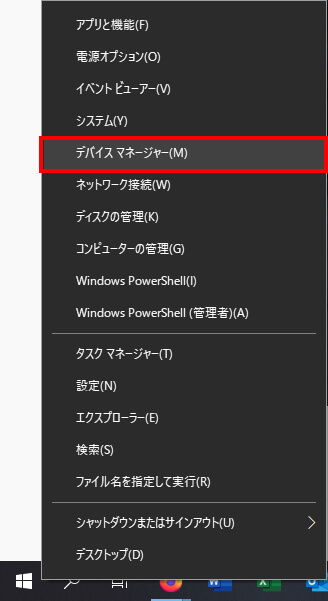
STEP
キーボードからHIDキーボードデバイスをダブルクリックする
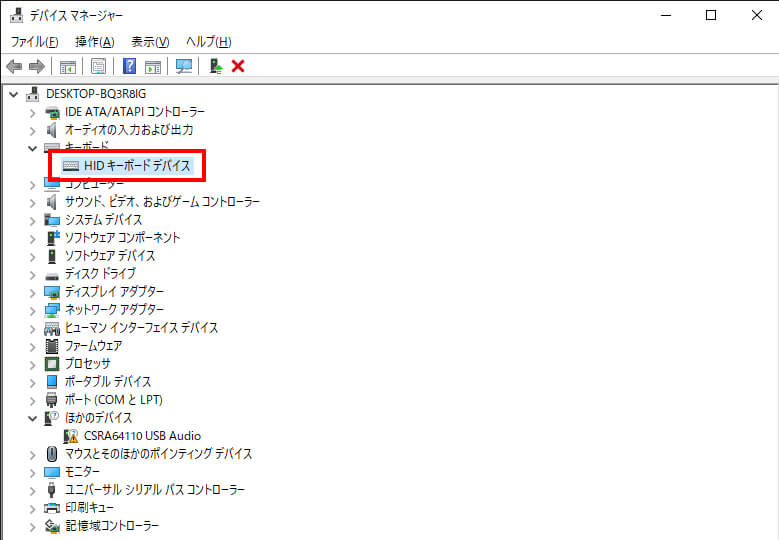
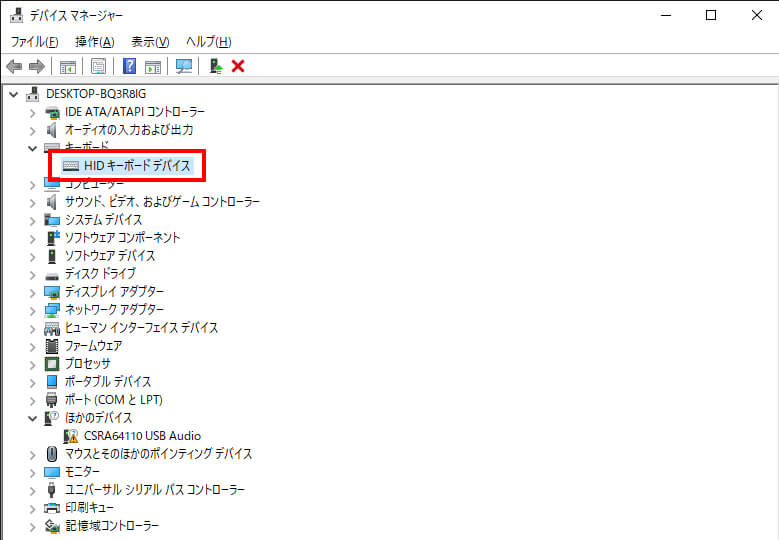
STEP
タブからドライバーを選択する
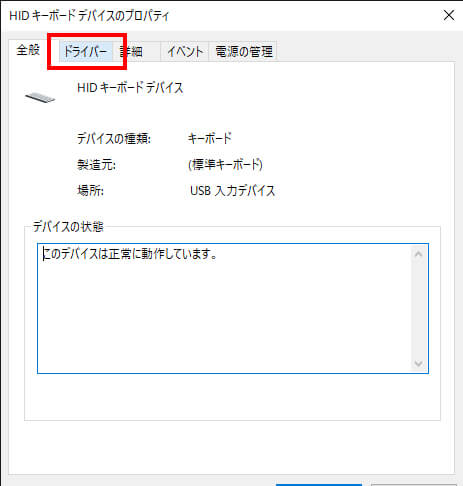
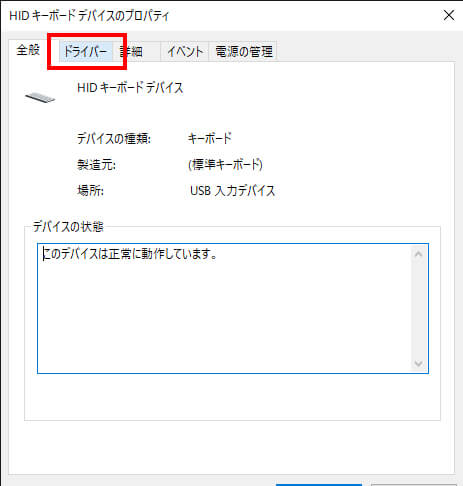
STEP
ドライバーの更新をクリックする
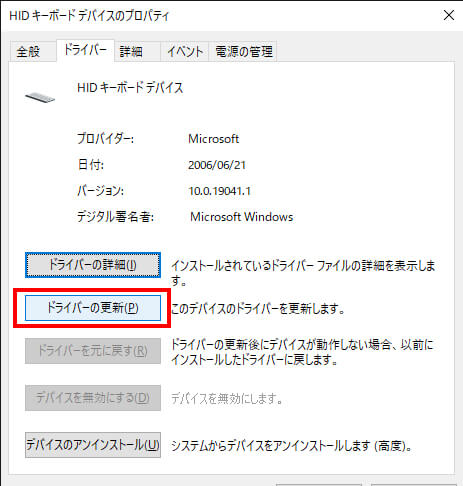
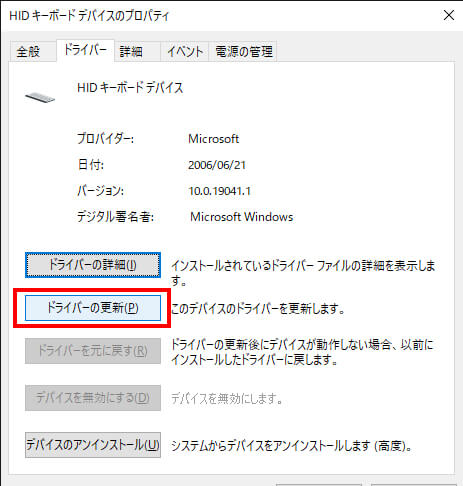
STEP
コンピューターを参照してドライバーを検索を選択する
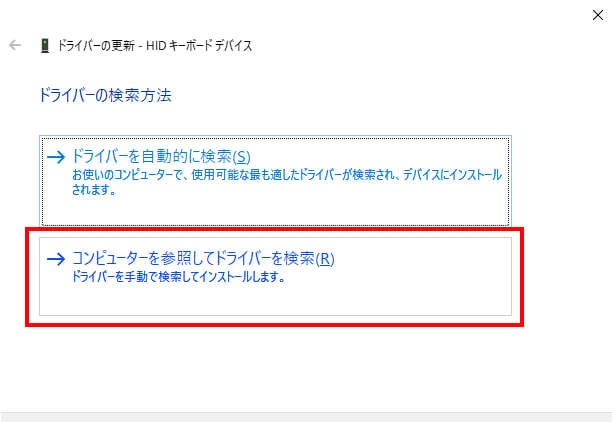
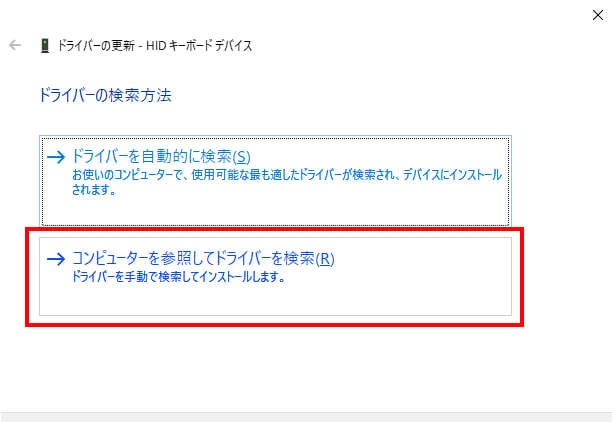
STEP
参照からC\Users\ユーザー名\Documentを選択し、コンピューター上の利用可能なドライバーの一覧から選択しますを押す
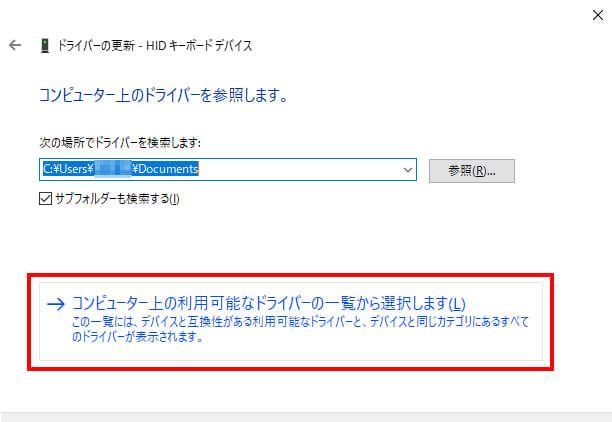
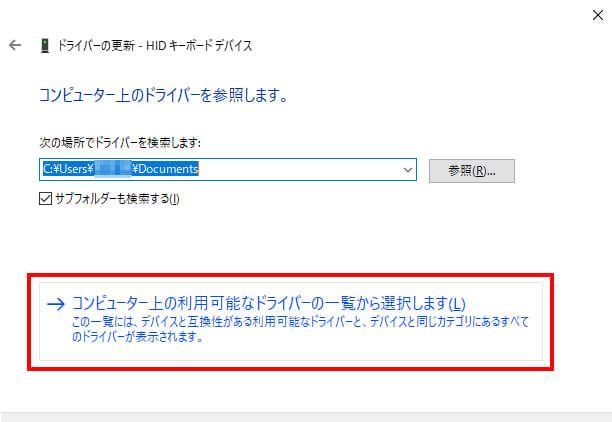
STEP
互換性のあるハードウェアを表示(C)のチェックを外す
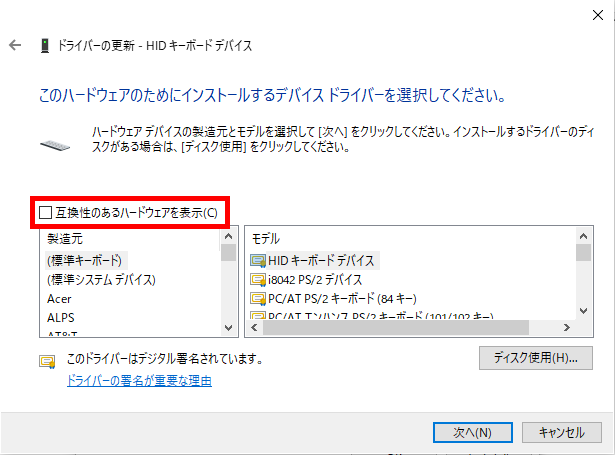
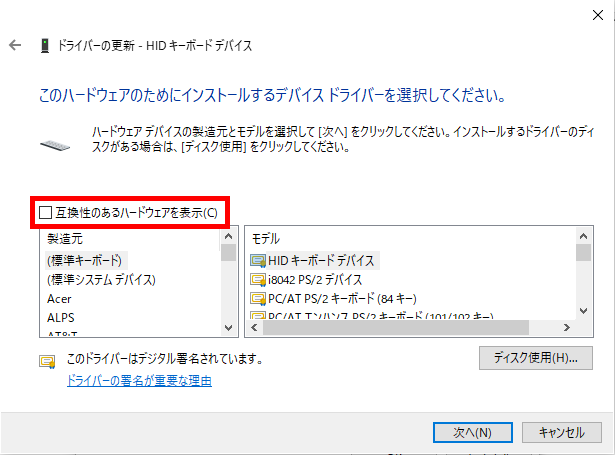
STEP
(標準キーボード)から日本語 PS/2 キーボード(106/109 キー Ctrl+英数)をダブルクリックする
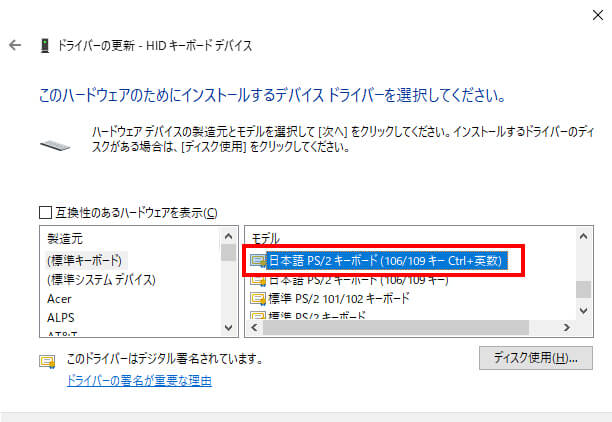
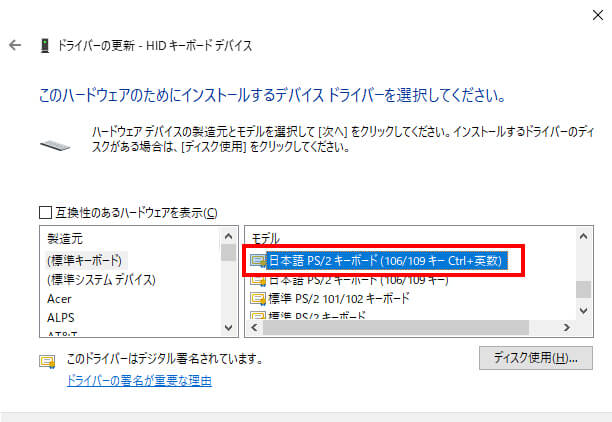
STEP
警告が出る場合、はい(Y)を選択する
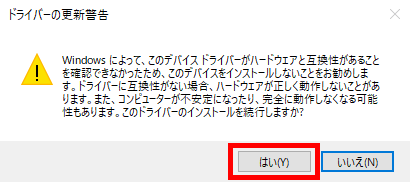
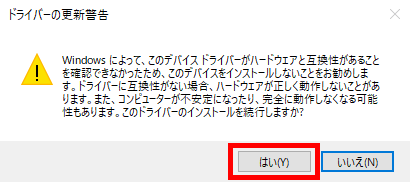
STEP
完了
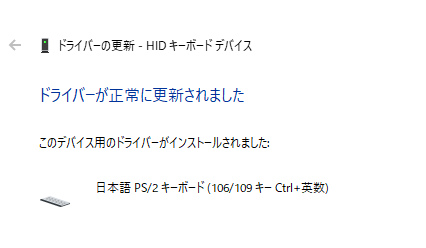
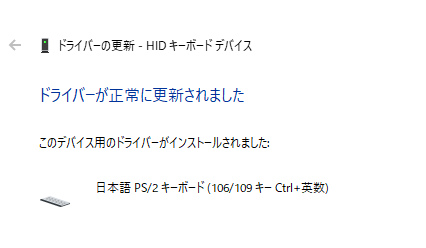
まとめ
もしこの手順で解決できない場合、ソフトウェアの問題というよりハードウェアの問題が考えられます。
メーカー保証の期間内なら一度メーカーや販売店へご相談されてみるのもアリだと思います。
また、キーボードは安いものなら800円ぐらいから買うことができます。(高いものは4万円ぐらいしますが…)
私は800円ぐらいのキーボードを使っていますが、一年間経っても現役で活躍しています。
キーボードは消耗品なので安いものでも良いという方にはオススメです。 仏










コメント