こんにちは。ほとけです。
早速ですがみなさんは良いモニターを使っていますか?私は先日、165Hzのモニターを購入しヌルヌル快適ゲーム生活を堪能しています。
しかし、せっかく144Hzや240Hzなどのヌルヌル映像が出せるモニターを買ったのに設定を変更していないせいでリフレッシュレートが低いカクカク映像のままになっている方を近頃多く見かけます。
本記事で確認すべき設定を一覧にして記載しますので、ぜひご参考の上ヌルヌル快適の世界を体感してください。
そもそも ” Hz ” ってなに?
Hz(ヘルツ)とは…
リフレッシュレートのことで、1秒間あたりに画面が何回切り替わったのかを表します。映像はパラパラ漫画のようにたくさんの画面を切り替えることで動きを表現しています。そのため、1秒間で切り替わる画面の回数が多ければ多いほど現実に近いようにヌルヌル動いているように見えます。主なリフレッシュレートとしては30Hz、60Hz、120Hz、144Hz、240Hzなどがあります。
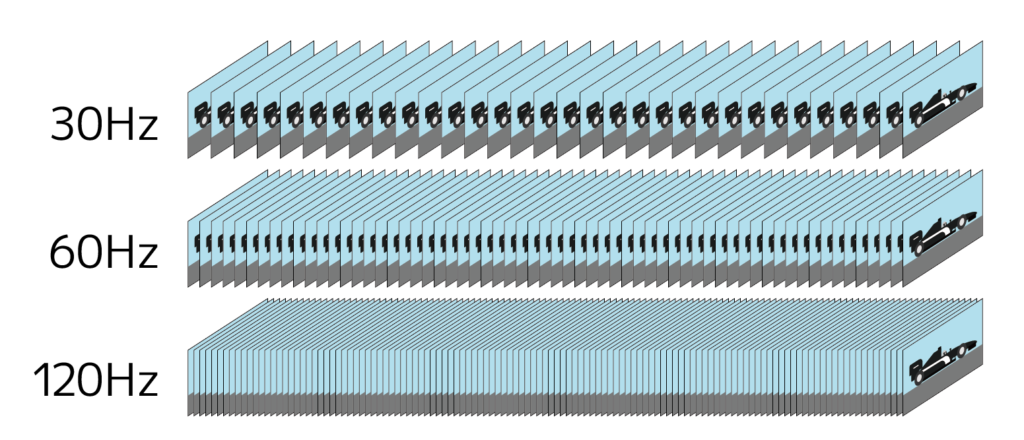
 ほとけ
ほとけFPSゲームをやる場合は特に映像のヌルヌルさが重要になるナリ!
それだけで撃ち合いの勝ち負けが変わることもあるナリ!
リフレッシュレートをデフォルトの60Hzから変えるにはいくつかの設定の変更が必要です。
以下の手順の通りに試してみてください。
Windowsの設定
最初にWindowsの設定を確認します。


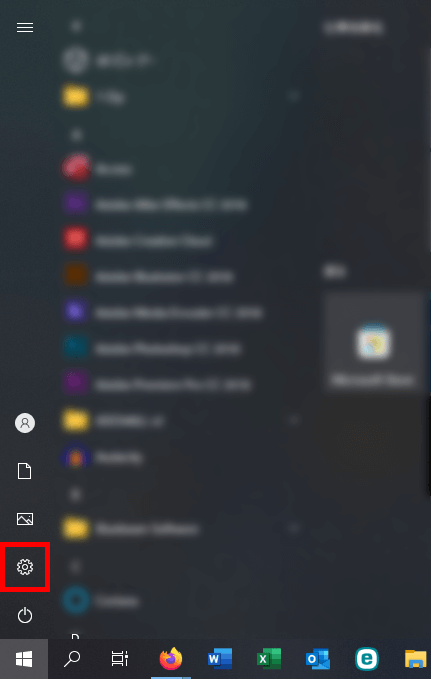
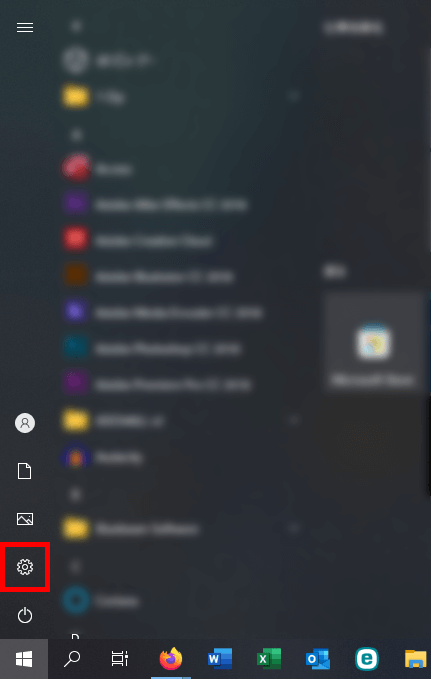
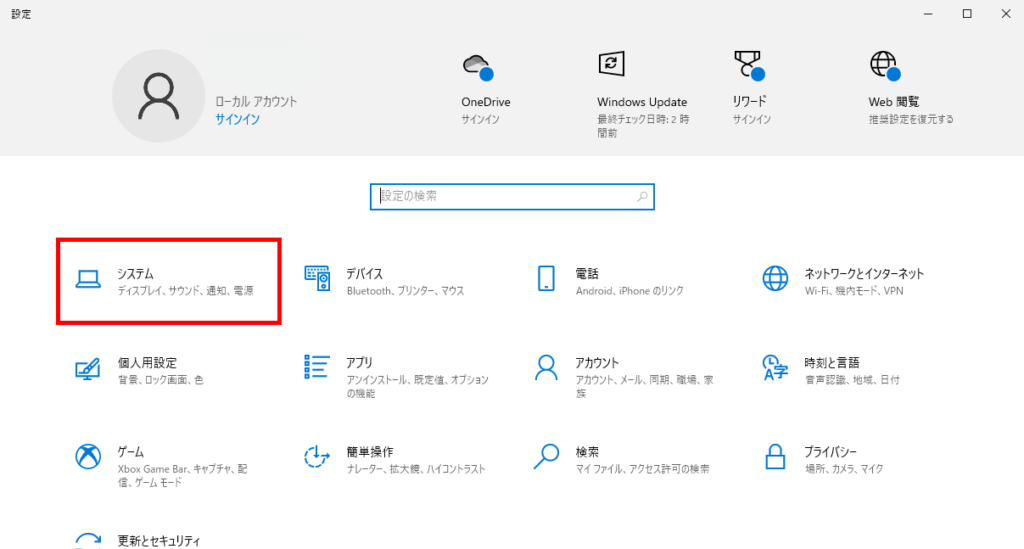
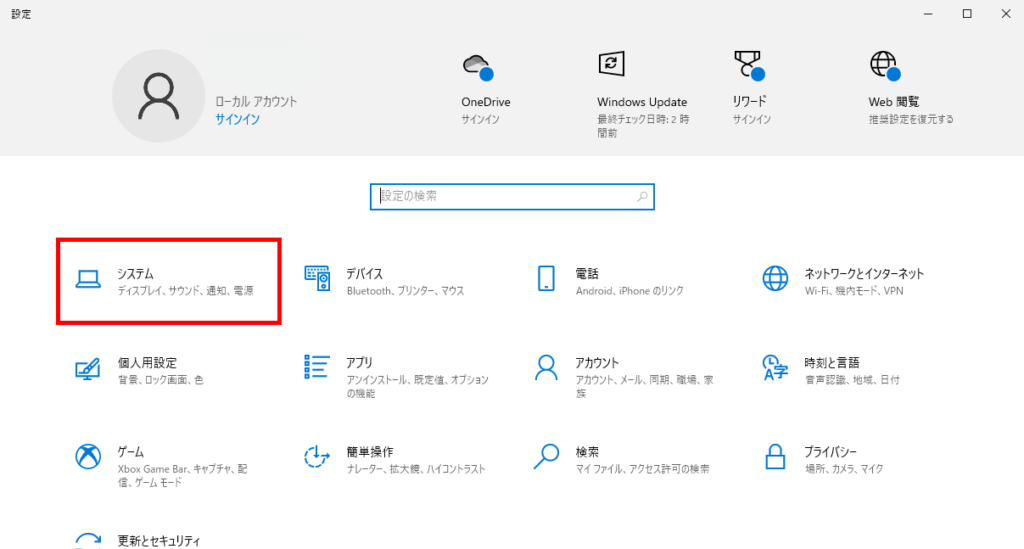
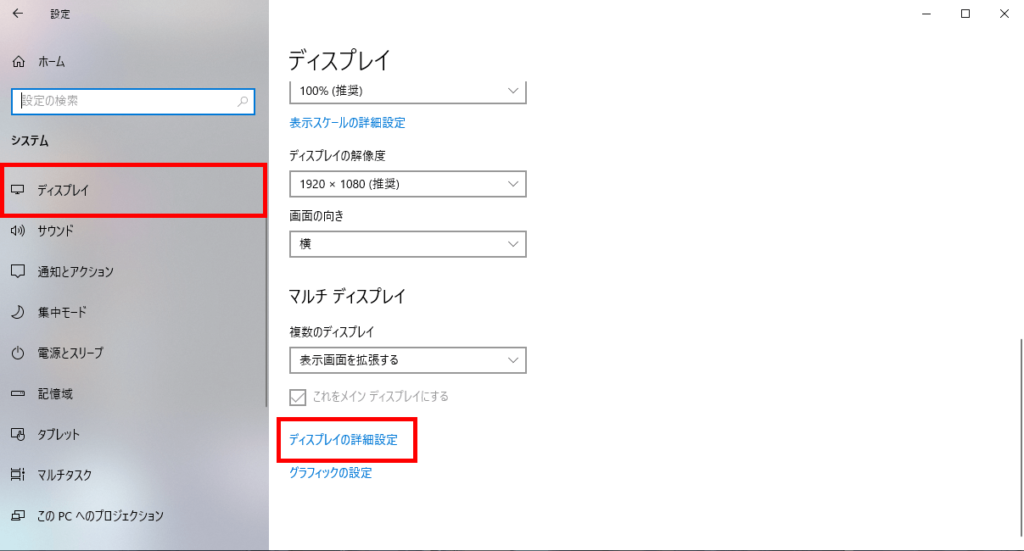
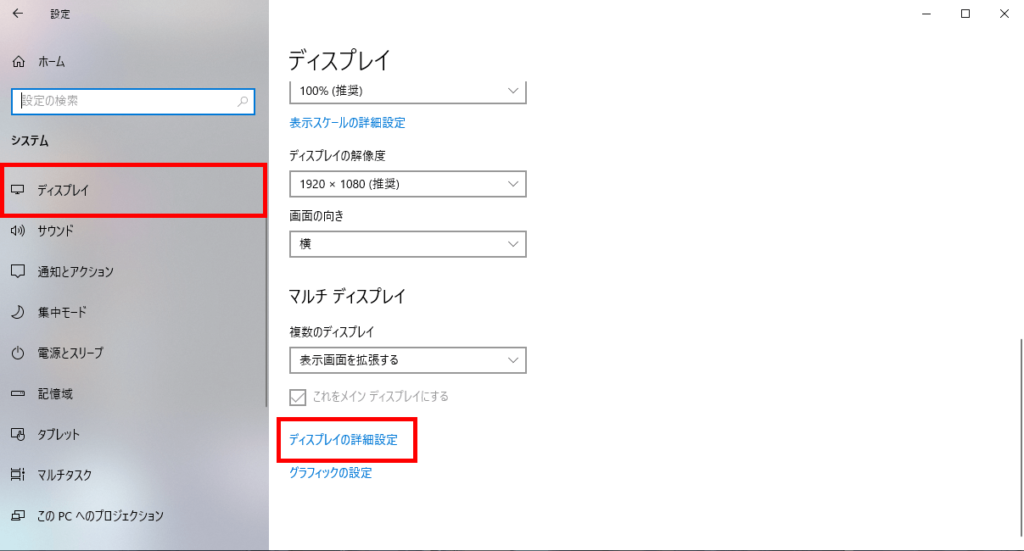
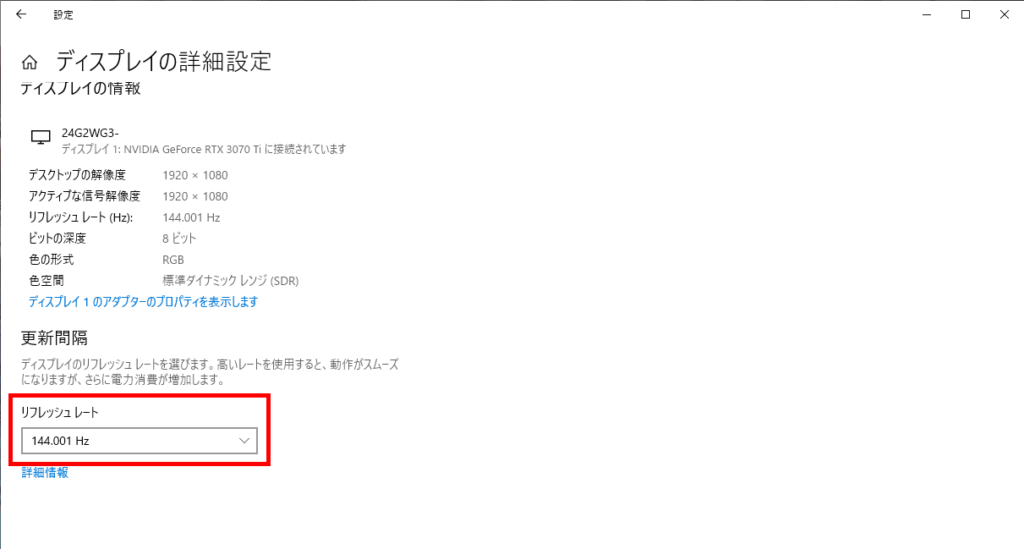
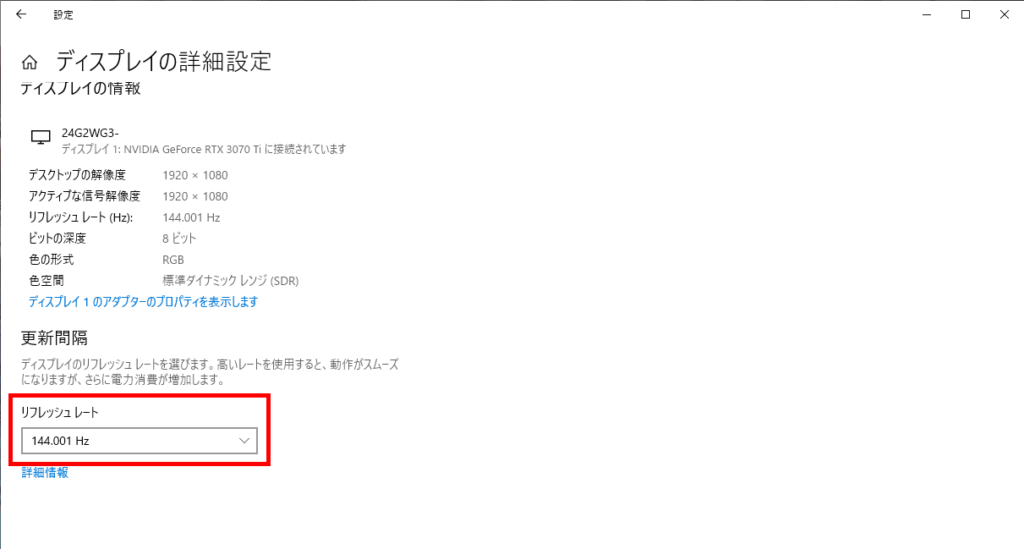
もしここに「144Hz」の表示がない場合はモニターケーブルがグラフィックボードの差込口ではなく、マザーボードの差込口に差さっている可能性があります。
正しい接続方法はこちらの記事に記載してありますので、ご参考にしてください。
以上でWindowsの設定はOKです。次へ進みます。
グラフィックボードの設定
次にお使いのグラフィックボードの設定を確認します。
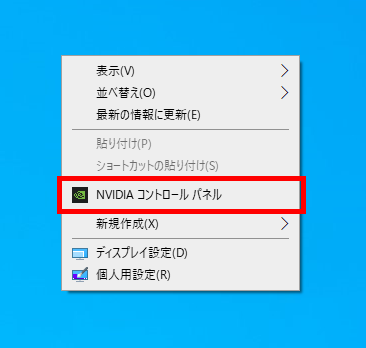
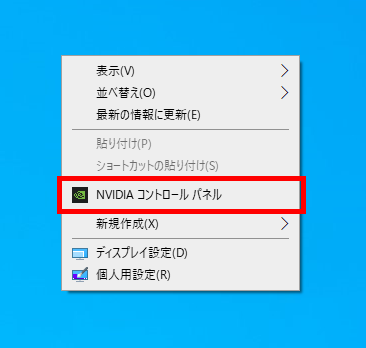
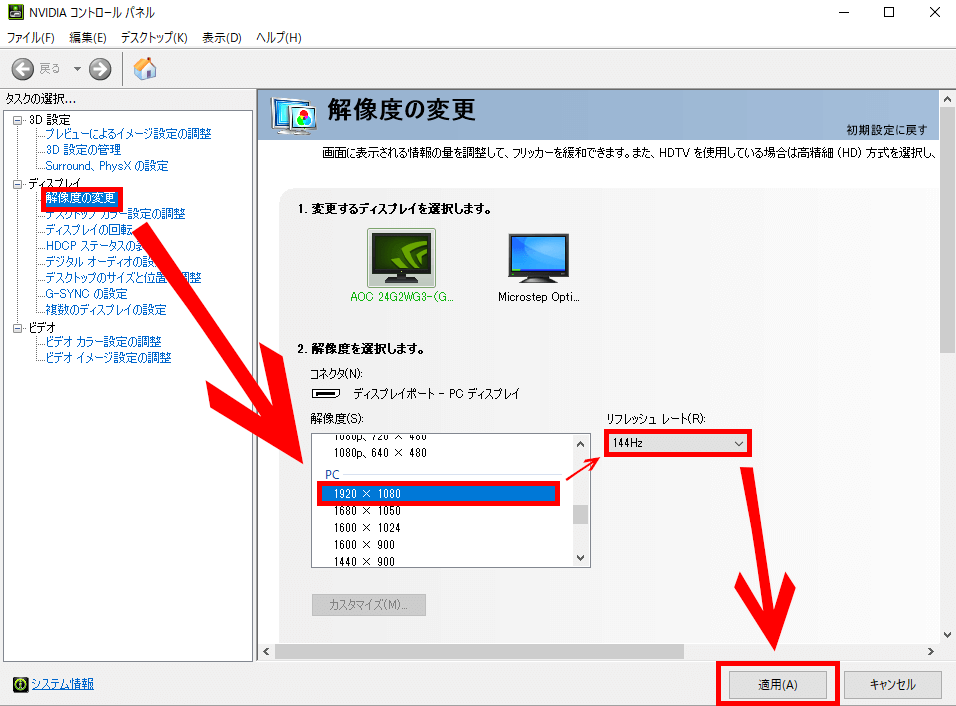
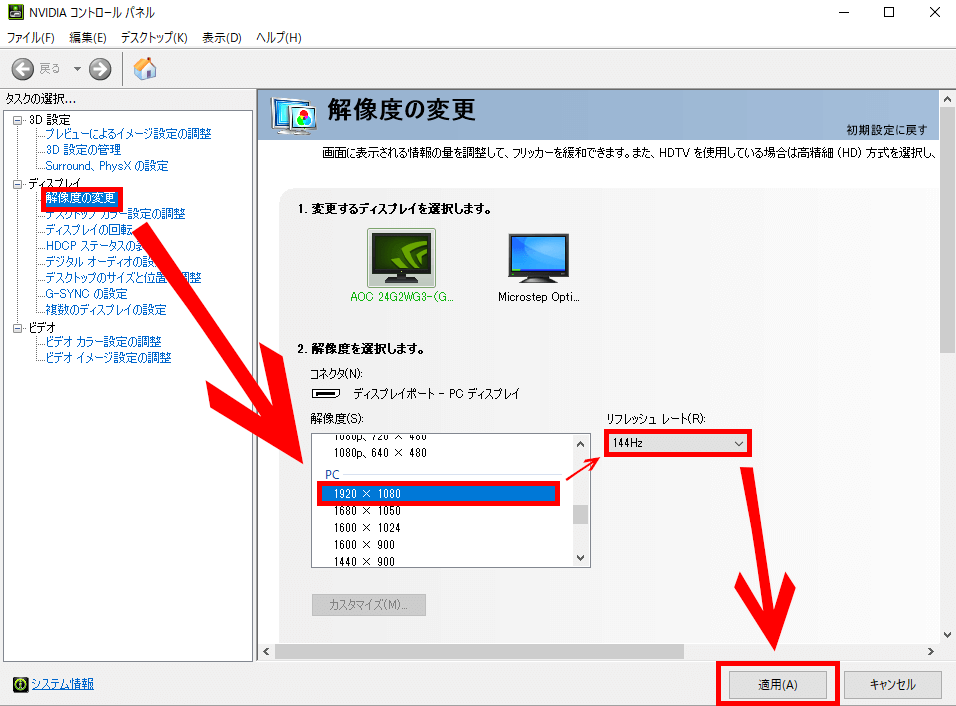
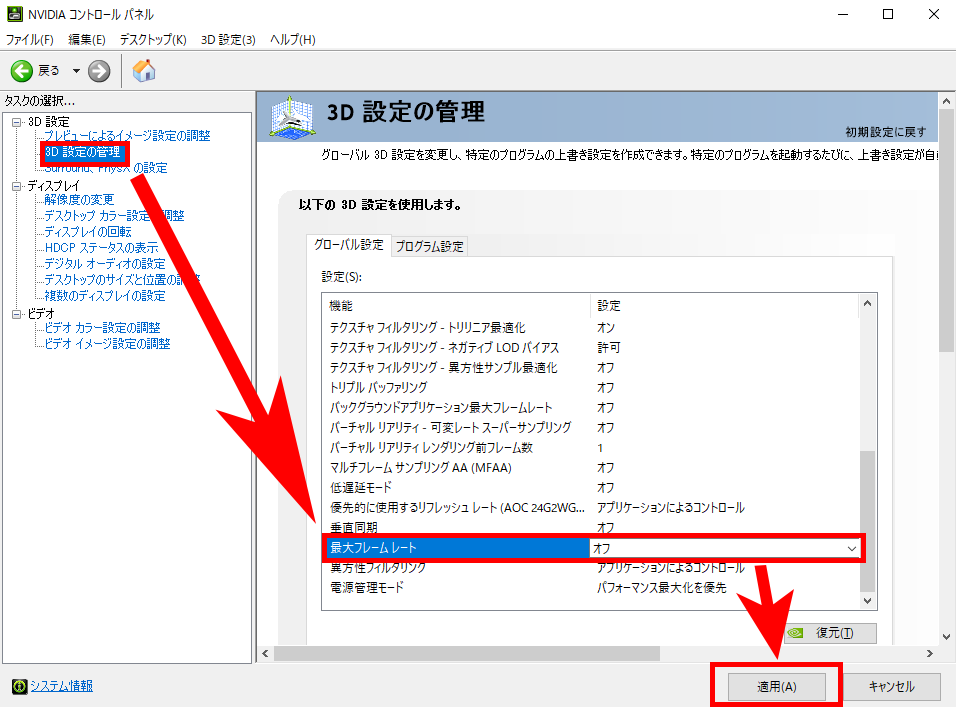
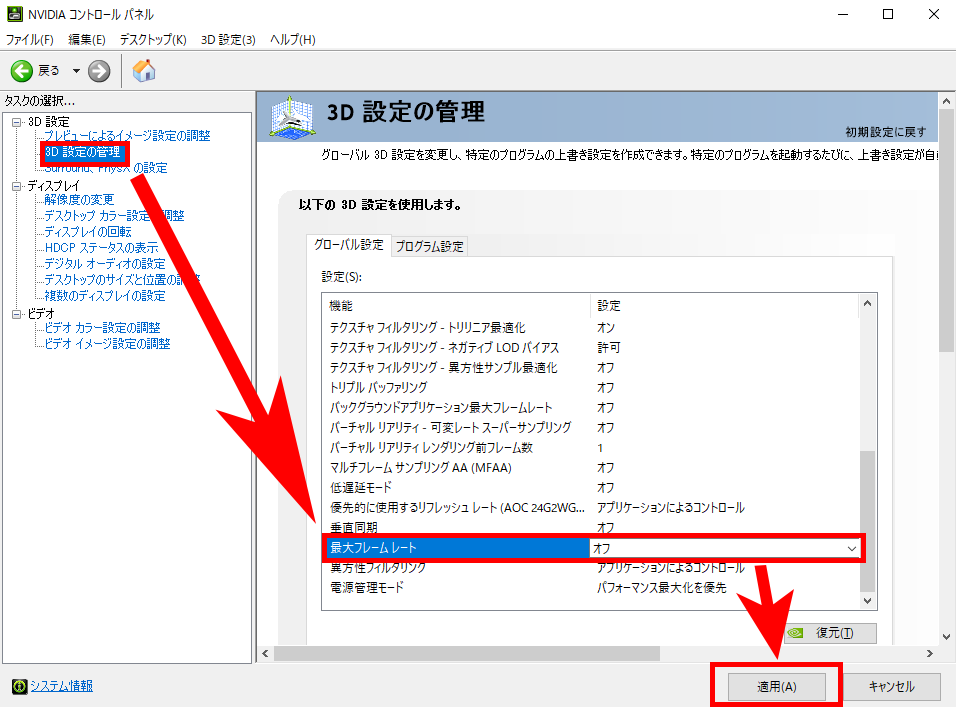
以上でグラフィックボードの設定はOKです。次へ進みます。
ゲーム内の設定
以上でWindows側の設定は完了です。
ゲームをする場合は、ゲーム内のグラフィック設定を別途変更する必要がある場合もあります。
その際は「ゲーム名 144fps」などでインターネット検索するとおそらくヒットするのでそちらをご確認ください。
まとめ
ここまで設定について記載してきましたが、お使いのモニターケーブルによっては144Hzなどの高リフレッシュレートに対応していないこともあります。特にHDMIケーブルは「HDMI 1.4」や「HDMI 2.1」などのさまざまな規格があります。購入する前にしっかりとご希望のリフレッシュレートに対応しているかを確認する必要があります。
ほとけ







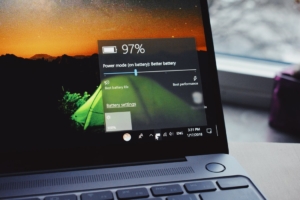
コメント