仕事や趣味をリモートでする機会も増え、Webカメラの需要がますます高まっています。
私も最近、リモート会議直前に「カメラが映らない!」と相談を受けて設定を確認することが多々あります!
普段、エンジニアの私が行っている対処法を本記事に極力わかりやすくまとめました!
本記事の対処法を実践すれば大抵直ります!
何が原因でカメラが使えないの?
Webカメラや内臓カメラが映らない原因は以下が考えられます。
- カメラカバーがかかっている
- カメラ設定が間違っている
- 適切なドライバーがインストールされていない
- Windowsに不具合が発生している
 りぷとん
りぷとんたくさんあって難しいように感じるかもしれませんが次の項目で分かりやすく解説していきます!
実際に確認しよう!
1.カメラカバーを確認
内蔵カメラを搭載しているノートパソコンは「カメラカバー」がついていることが多いです。
カバーが覆っていないか確認しましょう。




2.カメラのアクセス許可を確認
Windowsではカメラを使用するのに”アクセス許可”が必要なので設定されているか確認しましょう。
2-1.Windowsの設定を開く
デスクトップ左下の「Windowsアイコン」をクリックした後、「歯車アイコン」をクリック。
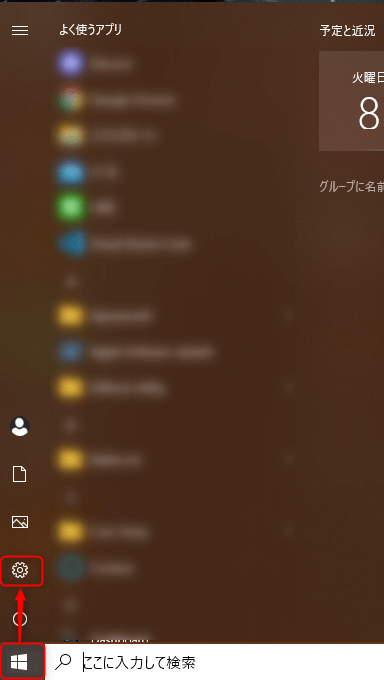
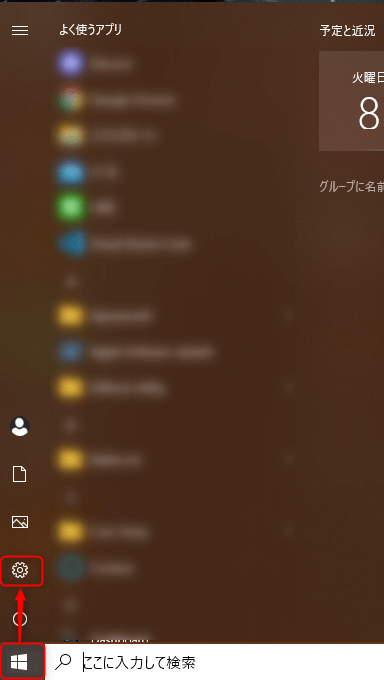
2-2.プライバシーの設定を開く
「プライバシー」をクリック。
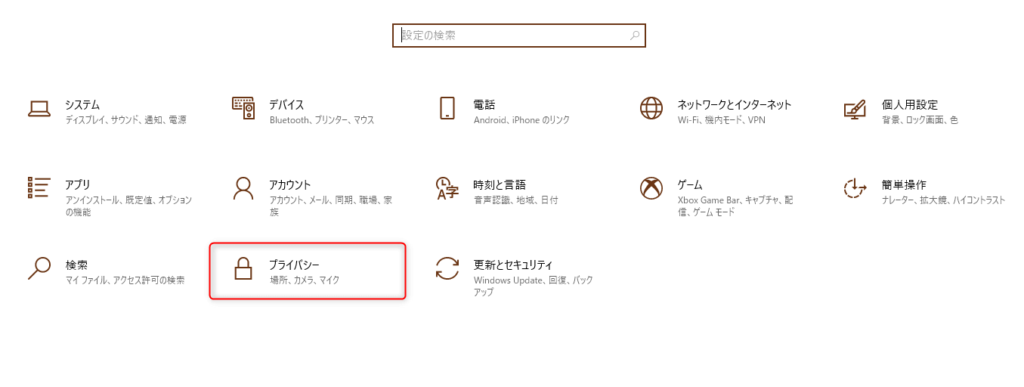
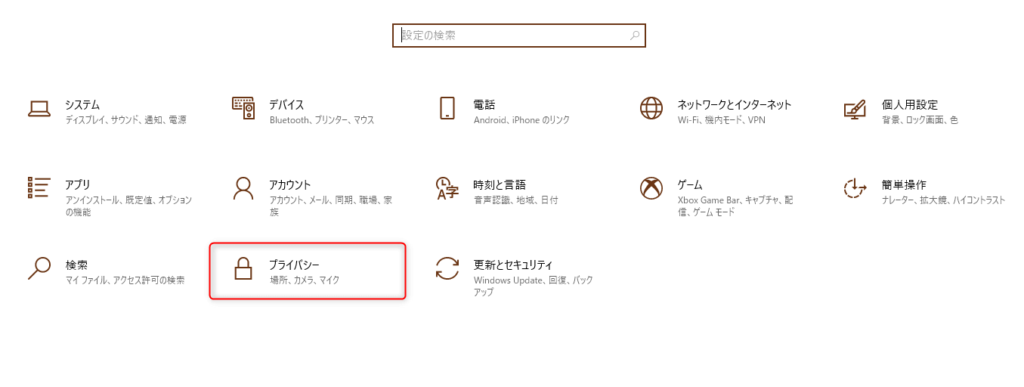
2-3.カメラの欄を開く
アプリのアクセス許可から「カメラ」をクリック。
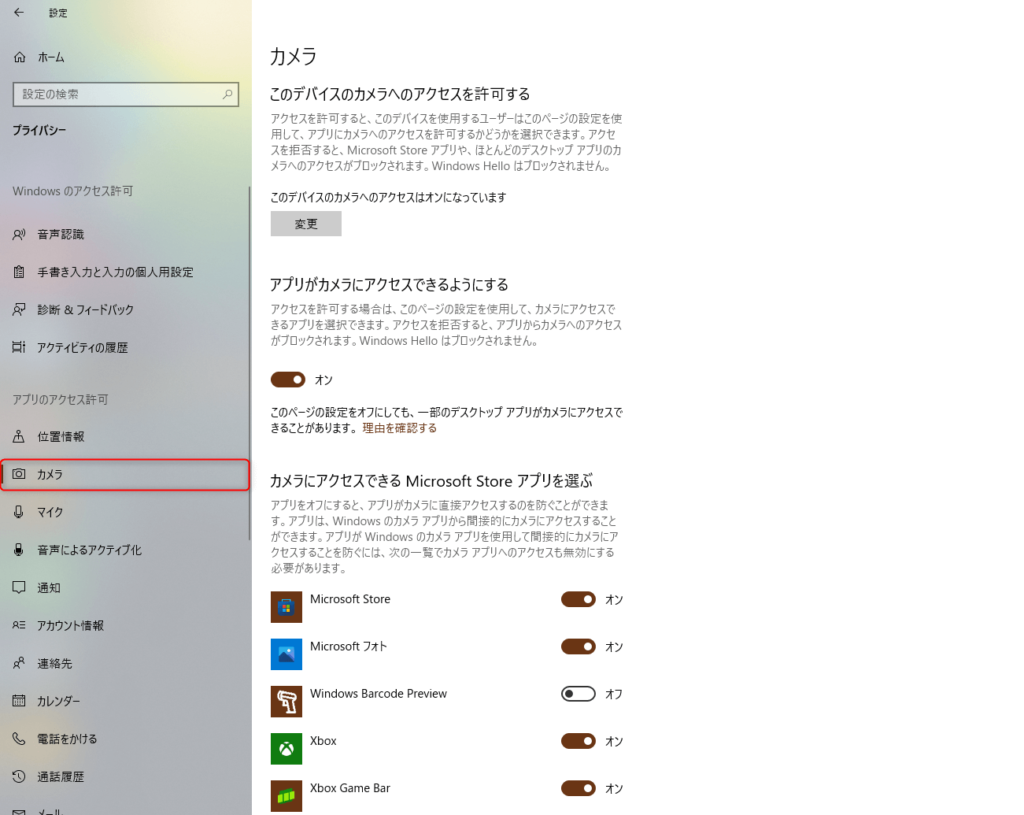
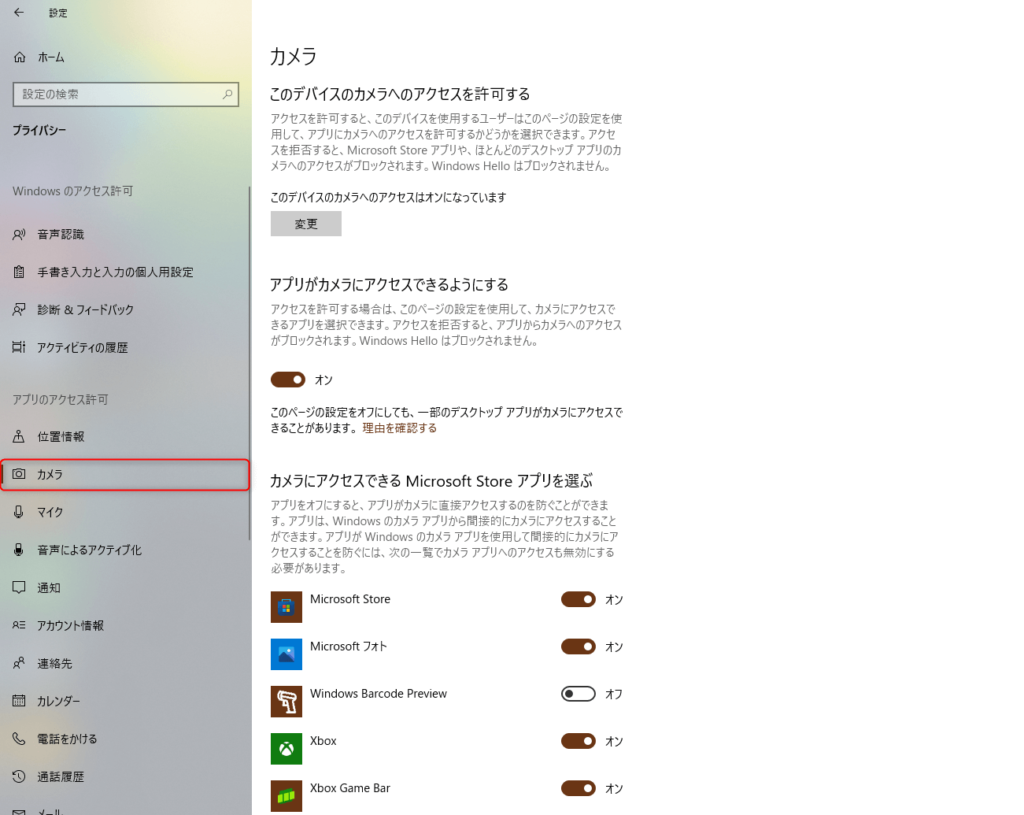
2-4.カメラのアクセス許可を設定
カメラのアクセス許可を「オン」に変更します。



必要に応じてアプリのカメラアクセス権も「オン」にしましょう!
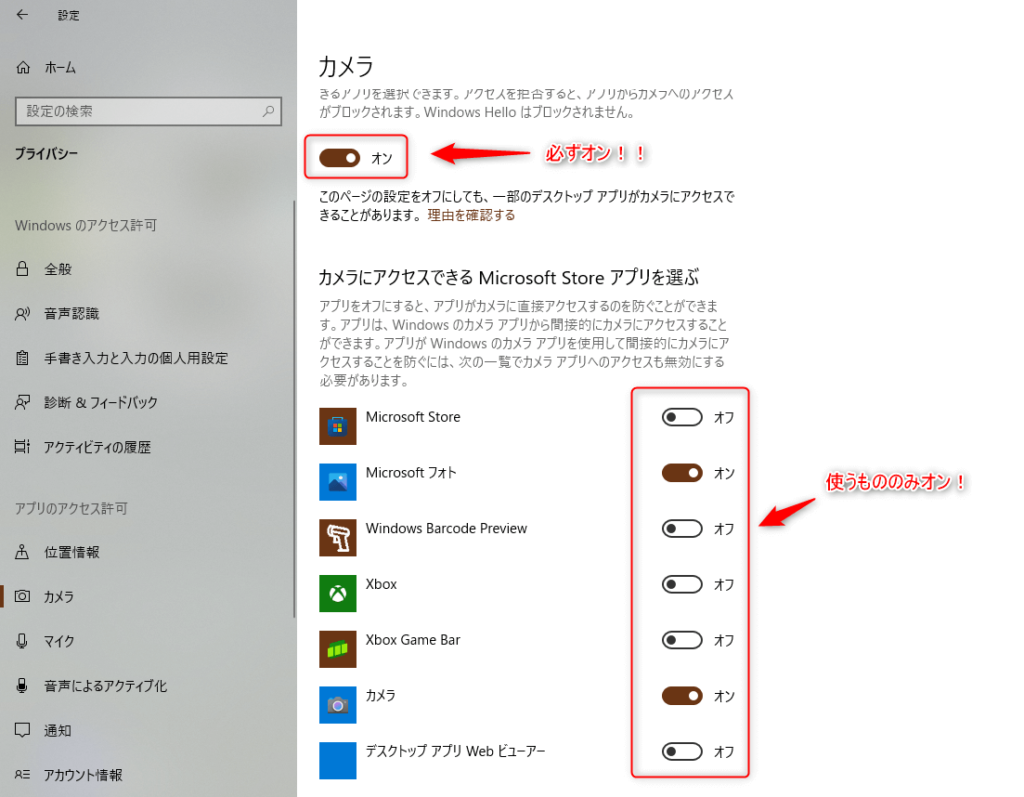
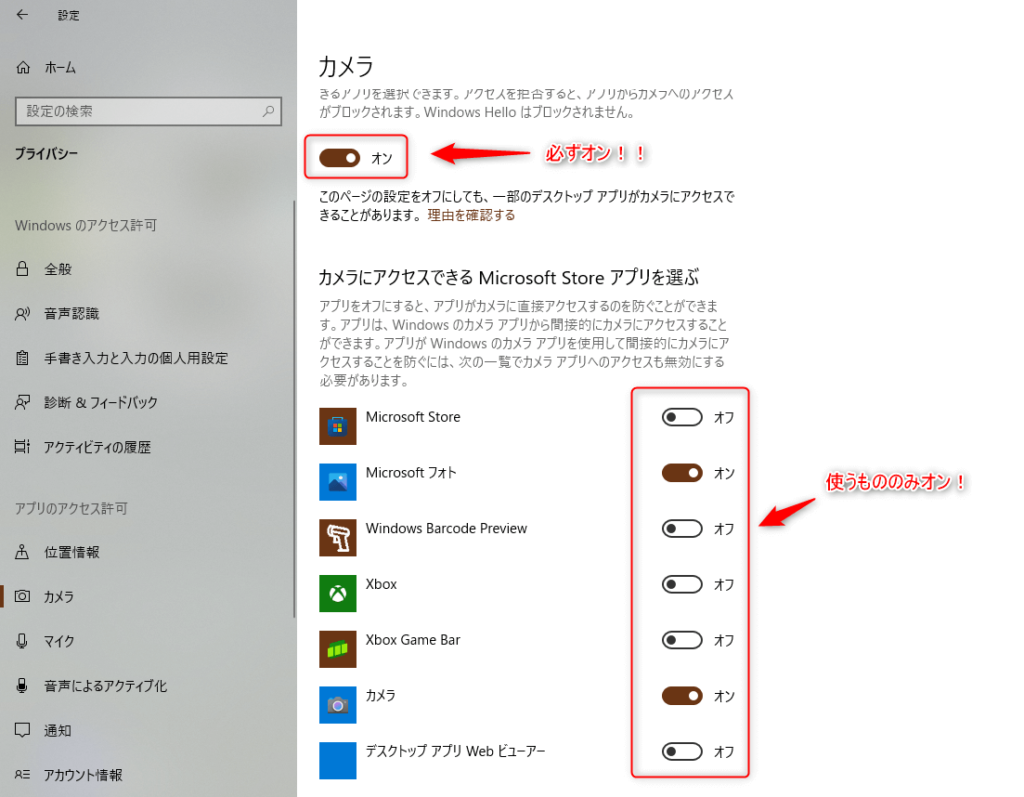
3.再起動
一度、パソコンを再起動しましょう。
4.WindowsUpdateを最新にする
最新にすることでセキュリティも向上するので常に最新を保ちましょう!



久しぶりにパソコンを開く人は要注意!!長い時間待つことになるかも…。
4-1.Windowsの設定を開く
デスクトップ左下の「Windowsアイコン」をクリックした後、「歯車アイコン」をクリック。
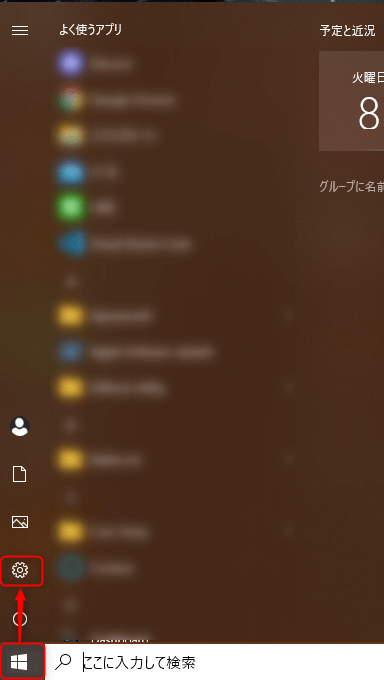
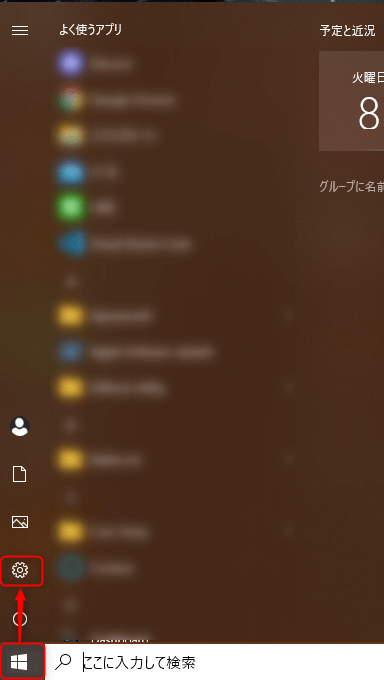
4-2.更新とセキュリティを開く
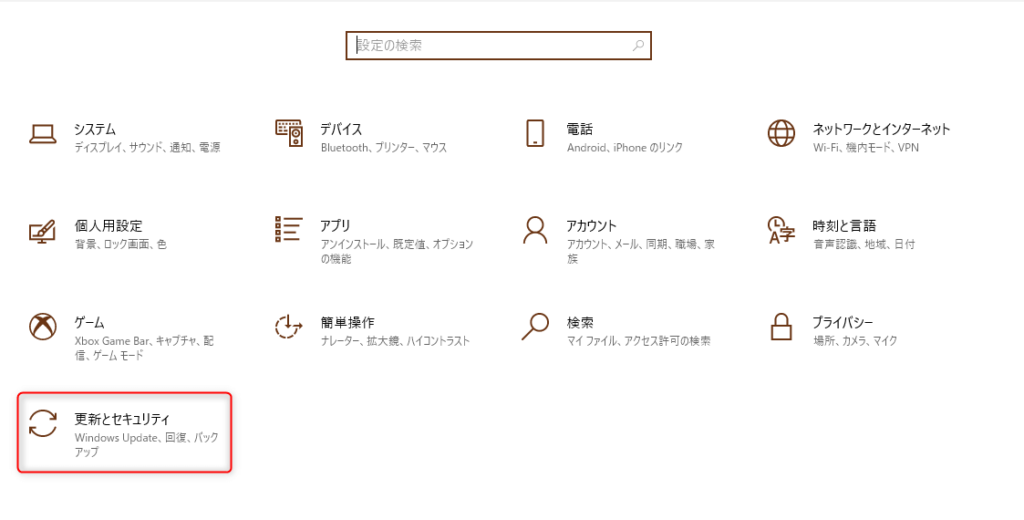
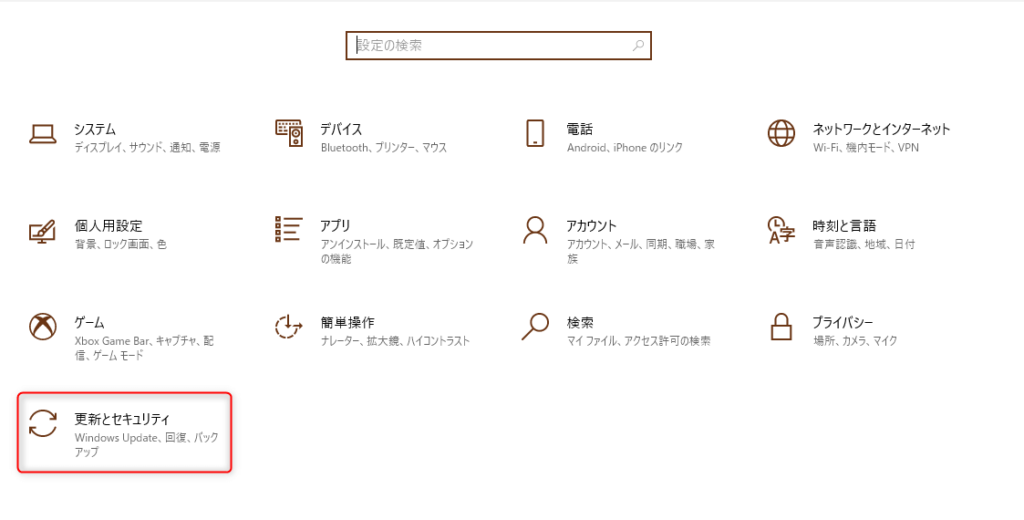
4-3.更新をチェック
「更新プログラムのチェック」をクリック。
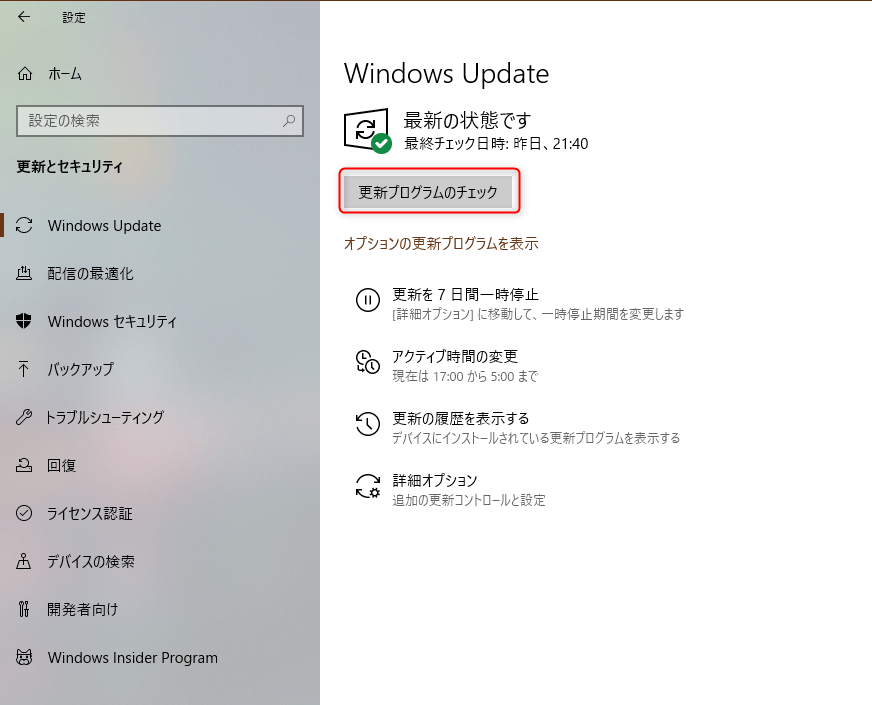
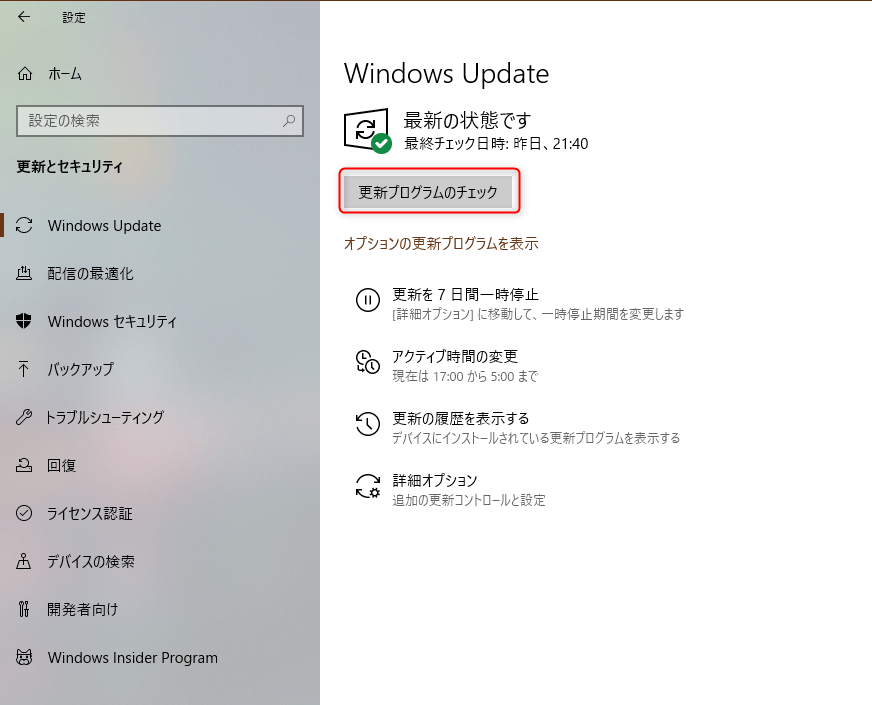



更新のチェックをした後に下の画像のように”最新の状態です”と表示が出たら完了です!
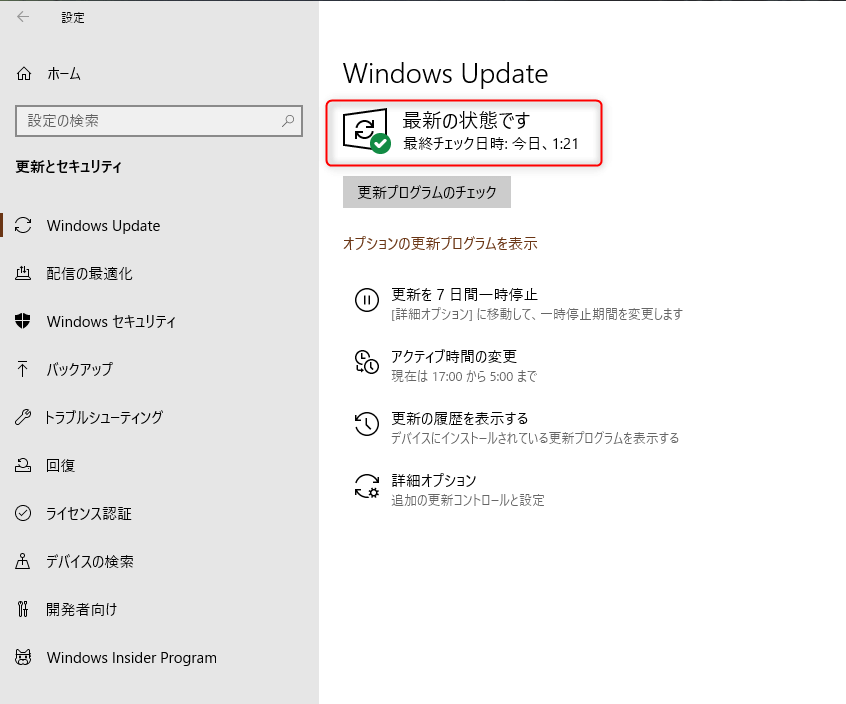
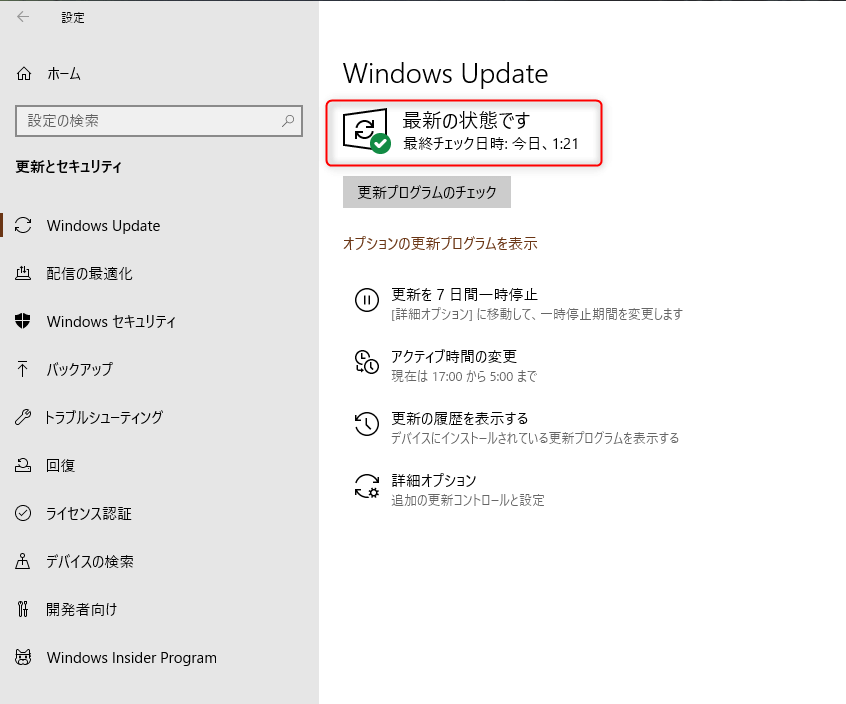
5.Webカメラのドライバーを確認
内臓カメラのドライバーにアップデートが入っているかもしれません!
次の手順で更新の有無を確認しましょう!
5-1.デバイスマネージャーを開く
左下の「スタートアイコン」を右クリックした後、「デバイスマネージャー」をクリック。
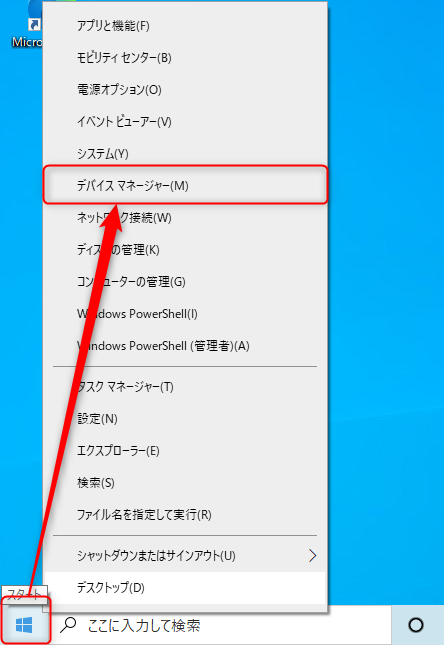
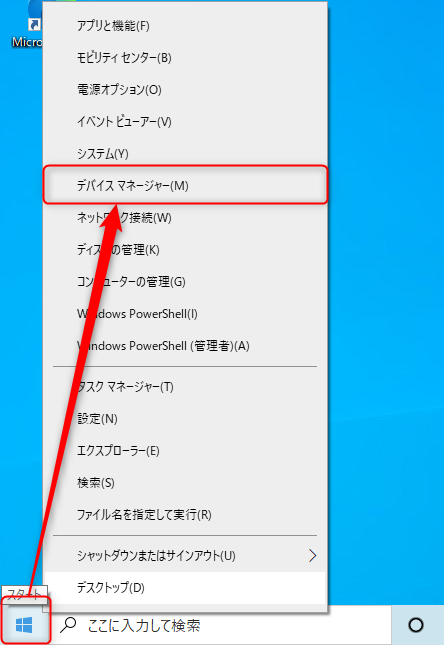
5-2.ドライバーの更新ページを開く
対象のWebカメラドライバーを右クリックした後、「ドライバーの更新」をクリック。
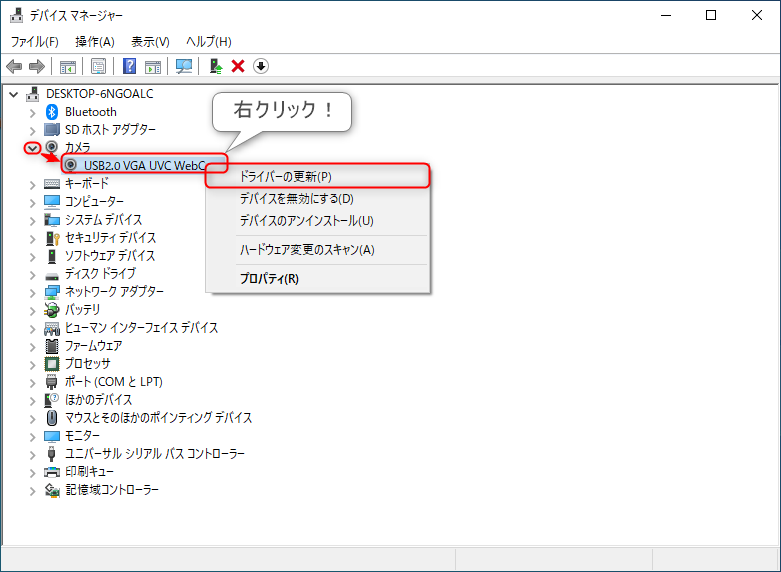
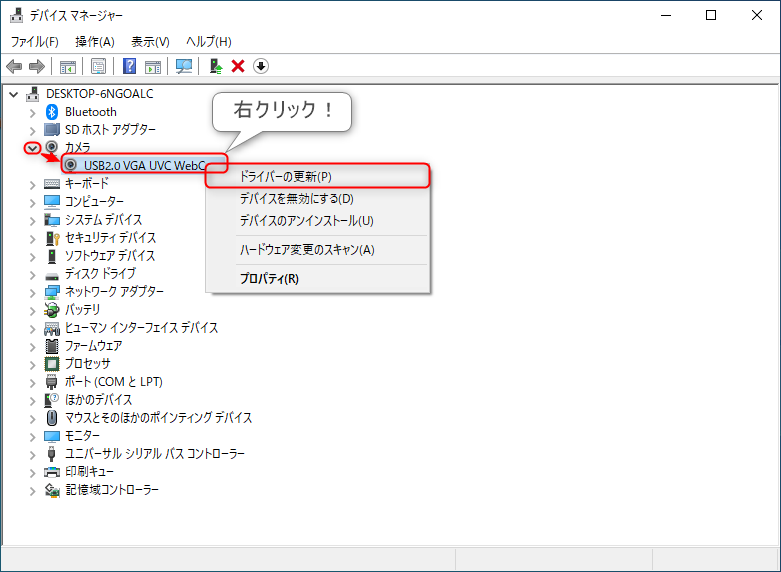



”対象のWebカメラドライバー”の名前を覚えておいてください!
後に使用する可能性があります!!
5-3.ドライバーを検索
「ドライバーを自動的に検索」をクリック。
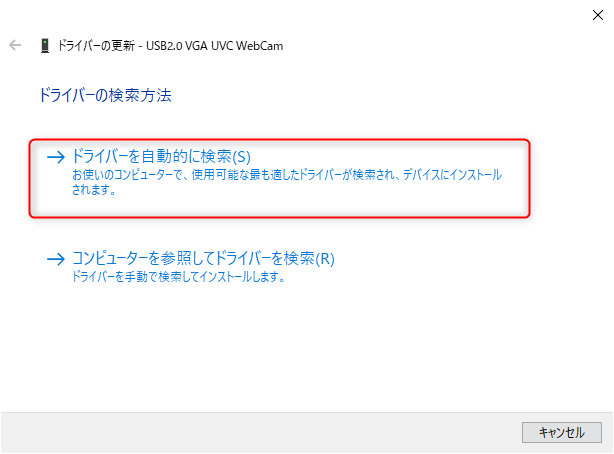
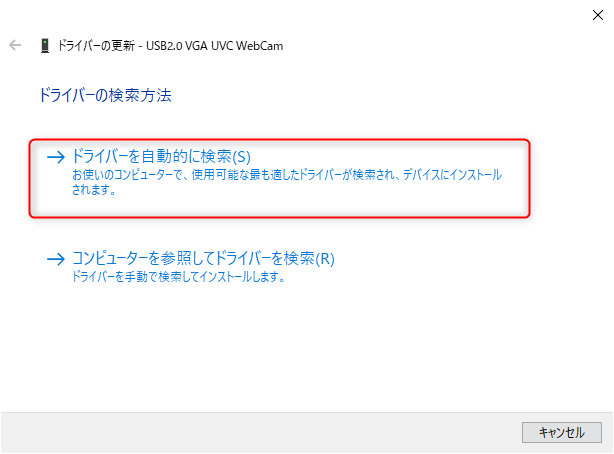
5-4.表示を確認
画像の赤線のように表記が出ていればOK!
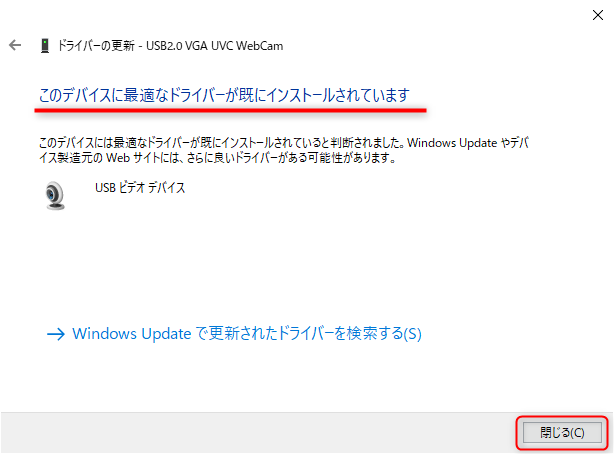
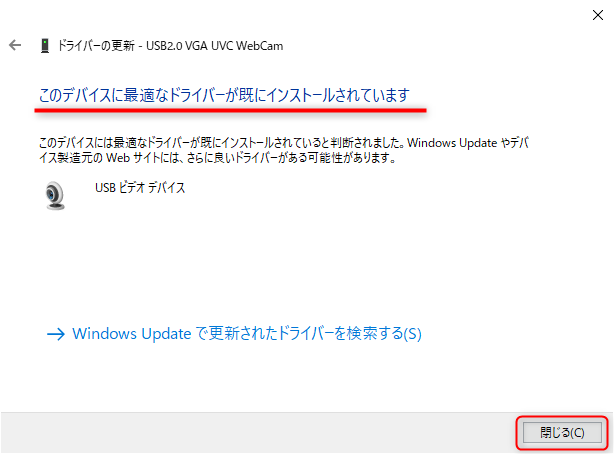
6.ドライバーを再インストール



ドライバーの再インストールは手順が長いのでざっくりまとめると…
- ドライバーをアンインストール
- Webでメーカーの公式ページにアクセス
- 使用している製品型番を検索
- 対象のドライバーを見つけ出す
- ドライバーをダウンロードしてインストール
- 完了!



って感じです!!!!!



ちゃんと記事を書くナリ!!



時間があるときに作るので待って…。
自分が使っているパソコンの型番を簡単に調べる方法を記載します!
是非参考にしてください!
①「Windowsアイコン」+「R」を押す
②ファイル名を指定して実行で「cmd」と入力
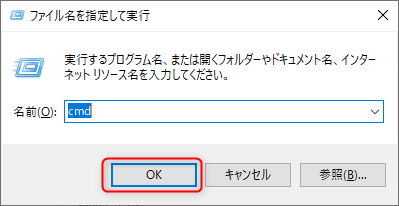
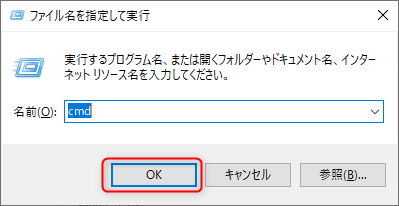
③コマンドプロンプトで「wmic csproduct」と入力し、「Enter」を押す。
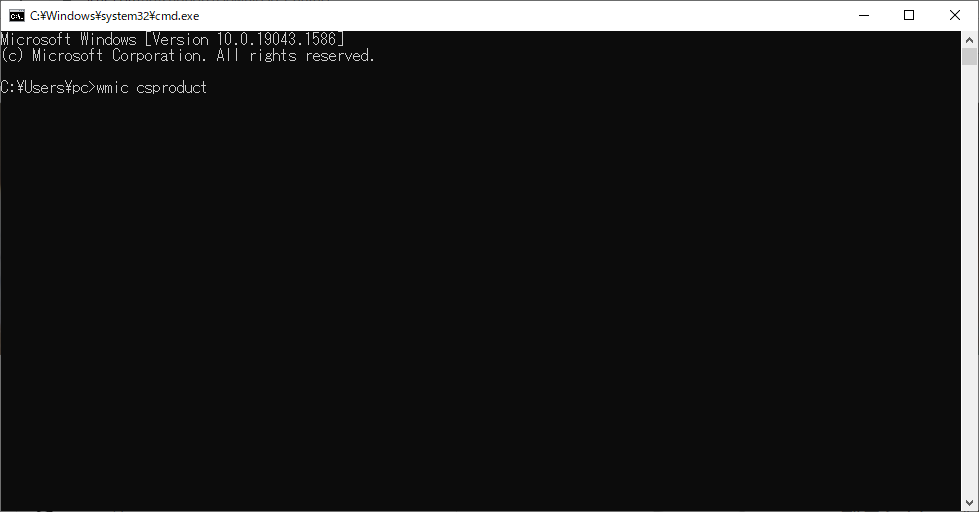
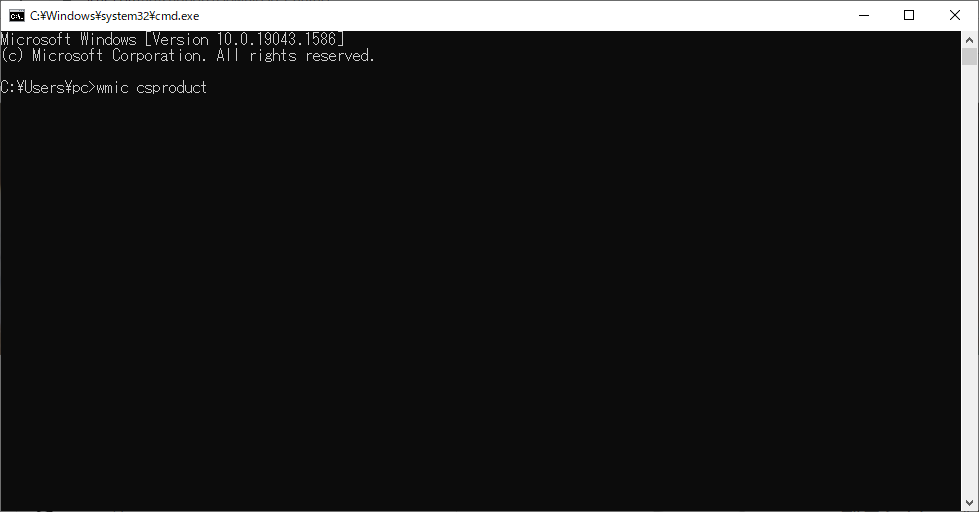
④NAMEの部分が製品型番となります。今回だと「E200HA」が当てはまります!
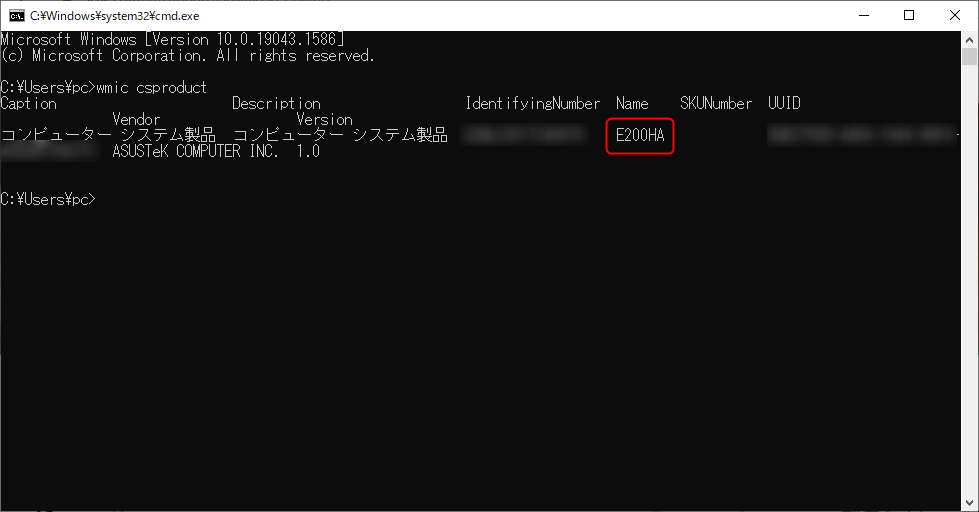
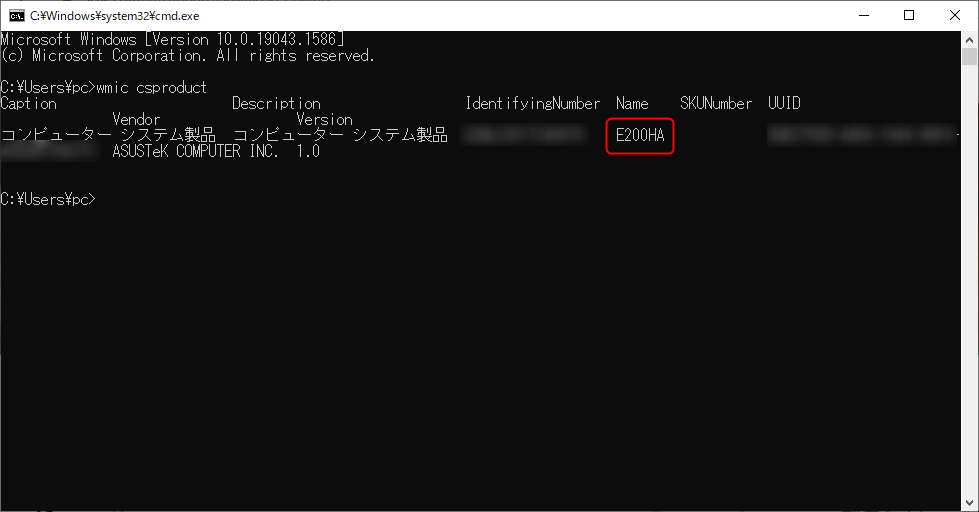
まとめ
Web会議前にカメラが急につかなくなると焦りますよね…。
この記事にたどり着く前に諦める人も多いと思います。
ただ、たどり着いたあなたが無事にWeb会議を終えられてるとうれしいです!!
りぷとん










コメント