こんにちは!パソコンに関するお悩みを解決する当サイトへようこそ!
最後まで丁寧にフォローするのでぜひ参考にしてみてください!
グラフィックボードを買い替えたら画面が映らなくなった!
あれは2か月前のことでした。
ゲームをよりよい環境でプレイしようとウキウキで14万円のグラボを購入しました!!
しかし、いざ組み込んでみるとまさかの「画面が映らない!」
わらにもすがる思いで様々なサイトを片っ端から検索しました!
何とか映像を映すことができたのですがたくさんのサイトを見るのはとても疲れました。
今回は私が実際に行った対処法を簡単にまとめました!!
 ほとけ
ほとけ参考になれば嬉しいナリ ‼
映像が映らない原因
1. コードの接続に問題がある
2. グラフィックボードの設定に問題がある



まずはコードの接続方法について説明するナリ!
映像を映すための仕組みを簡単解説
デスクトップパソコンでモニターに映像を出力する仕組みを簡単に説明します。
映像をモニターに出力するには、パソコンとモニターを映像ケーブルで繋ぐ必要があります。
主な映像ケーブルとしては「HDMIケーブル」と「DisplayPortケーブル」があり、
ネット通販や家電量販店などで買えるので、もしお手元にない場合にはお買い求めください。
パソコンのどこに繋げるのが正解なの?
パソコン側には映像ケーブルの差込口が複数あるかと思います。


赤色の枠で囲ってある差込口が元々備わっているマザーボードの差込口になります。
青色の枠で囲ってある差込口がグラフィックボードの差込口になります。
もし画面が映らない場合
グラフィックボードの差込口に映像ケーブルを差しても映像が映らない場合には、試しにマザーボードの差込口につなげてみてください。
もしこれでも映らない場合には,映像ケーブルをほかのものと取り替えてみてください。
マザーボードの差込口につなげて映像が映るようであればグラフィックボードの設定ができていない可能性が考えられるので、以下の方法を試してみてください。
ご利用中のCPUにグラフィックボードが内蔵されていない場合には、マザーボードの差込口に映像ケーブルを指しても画面は映りません。
その場合、ご利用中のCPUの型番が以下に該当していないかご確認ください。
・末尾が「F」
・末尾が「KF」
もし上記に当てはまっている場合、別途でグラフィックボードが必須になりますのでご注意ください。
グラフィックボードを認識しているか確認する
まずはパソコンがグラフィックボードを認識しているか確認します。



ここから先は画面が映らないとできないので、とりあえずマザーボードの方に映像ケーブルを繋いで実行してほしいナリ!
1. dxdiagを開く
デスクトップの画面の左下の虫眼鏡のマークをクリックして、「dxdiag」と入力して、出てきた検索結果を開きます。
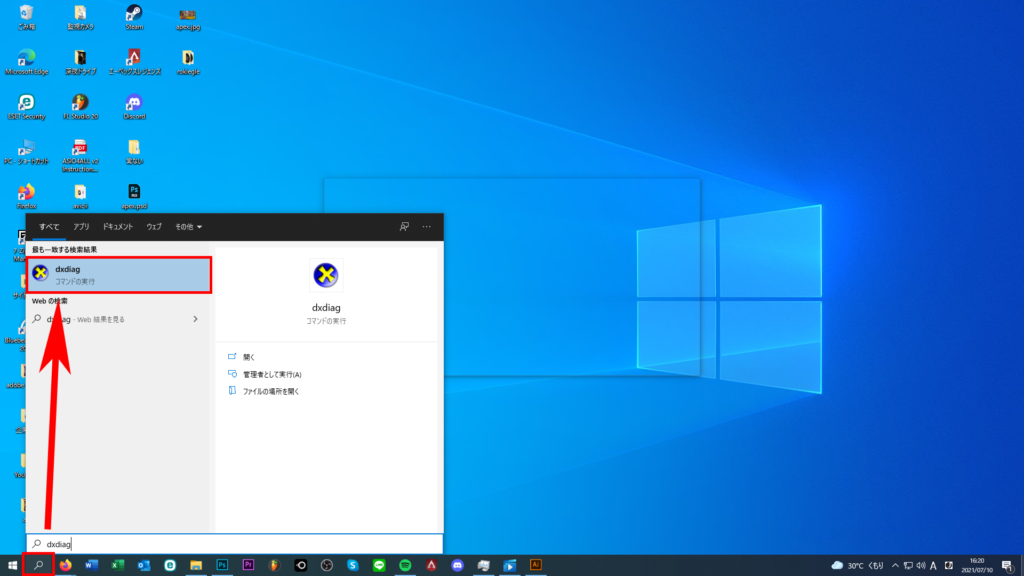
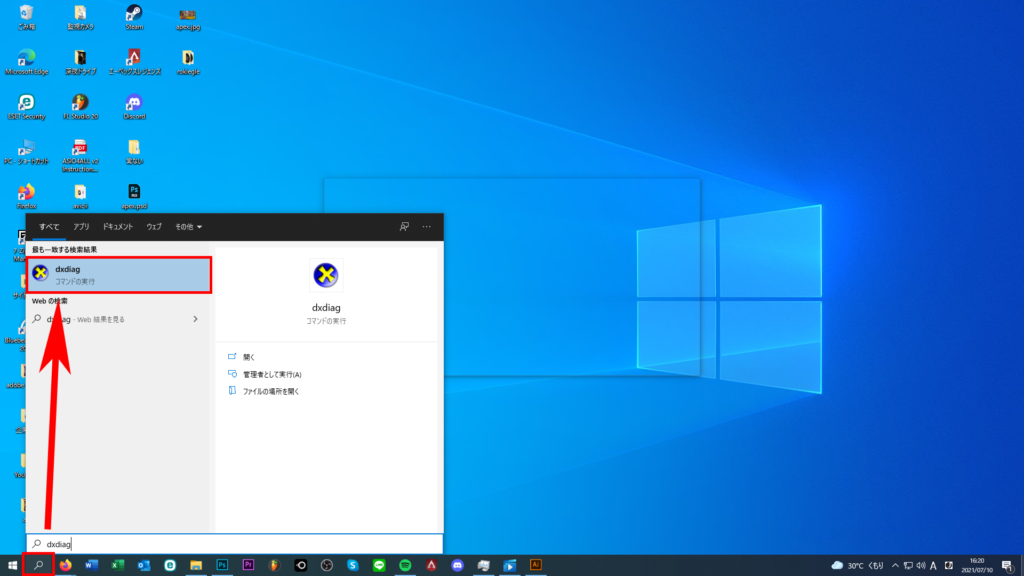
2. グラフィックボードの情報を確認
Direct X 診断ツールのディスプレイ1のタブを押して 、名前の欄を確認します。
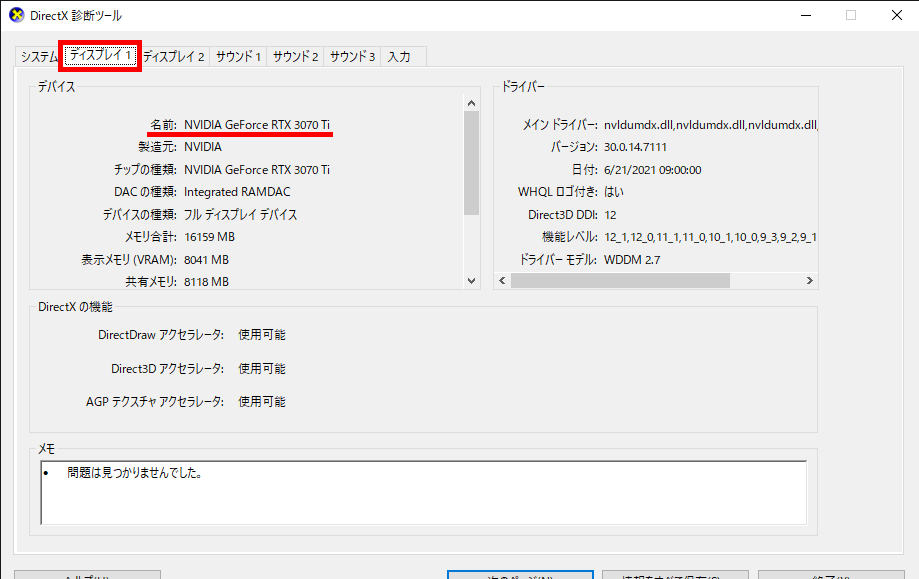
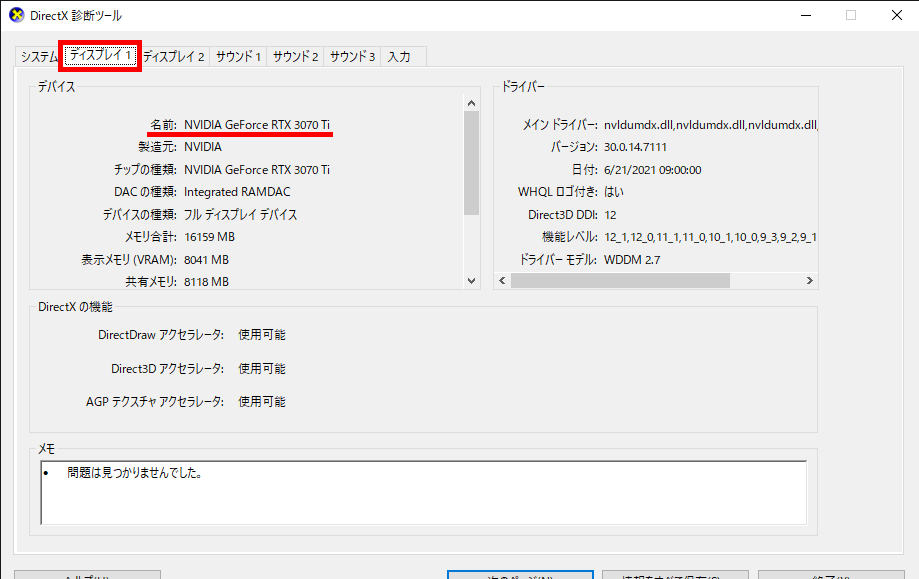
もし別の名前であったり、そもそもディスプレイのタブがない場合には、パソコンがグラフィックボードについて認識していない可能性があります。その場合は下記の手順を試してみてください。
グラフィックボードをパソコンに認識させる方法
ここからはパソコンのシステム的なところの説明になります。
1. グラフィックボードの型番を調べる
まずはお使いのグラフィックボードの型番を調べます。
実際に購入した製品の箱や購入履歴などで確認する必要があります。


メーカーによって若干記載されている位置は異なりますが、大体上記の赤枠の位置に型番が記載されています。
上記の例であれば「GEFORCE GTX 1650」が型番となります。
もし箱を捨ててしまってお手元に無い場合には、購入した際のレシートや、購入したサイトの購入履歴を確認してみてください。
2. ドライバーをインストール
お使いのグラフィックボードに適したドライバーをインストールします。
ドライバーとは…
デバイスドライバ(略称:ドライバ、ドライバー)とは、ディスプレイモニター、プリンターやイーサネットボード、拡張カードやその他周辺機器など、パソコンに接続されているハードウェアなどをオペレーティングシステム (OS) によって制御可能にするために用意されたソフトウェアである。
参照:Wikipedia



最新のバージョンをインストールしていないとうまく動かないことがあるナリ!
先ほど調べたグラフィックボードの型番でドライバーをダウンロードします。
まず、「GEFORCE GTX 1650 ドライバー」でインターネット検索します。
ヒットした検索結果の一番上のサイトを開くと、このような公式ページが開くかと思います。
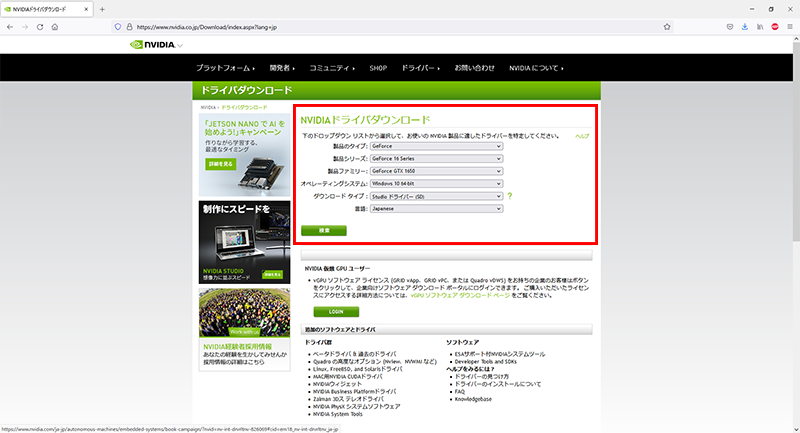
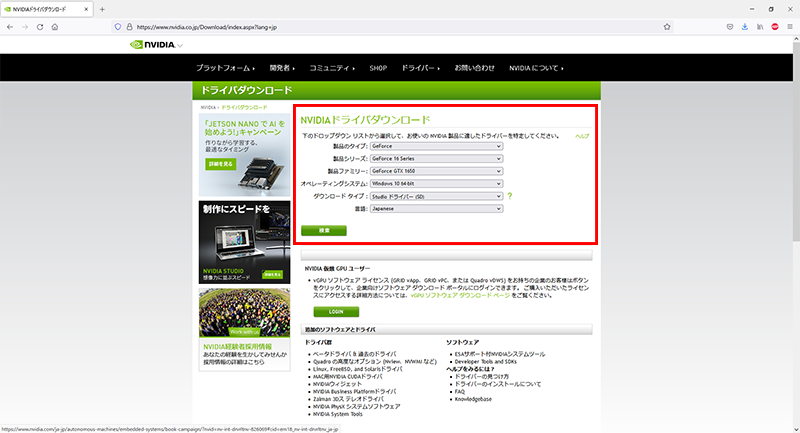
上記の赤枠の中はクリックすることで選択できるようになっているので、画像の通りに選択します。
製品のタイプ:GeForce
製品シリーズ:GeForce 16 Series
製品ファミリー:GeForce GTX 1650
オペレーティングシステム:Windows 10 64-bit
ダウンロードタイプ:Studio ドライバー(SD)
言語:Japanese



上記の型番以外を使っている場合には、その型番を選択するナリ!
選択できたら検索をクリックします。
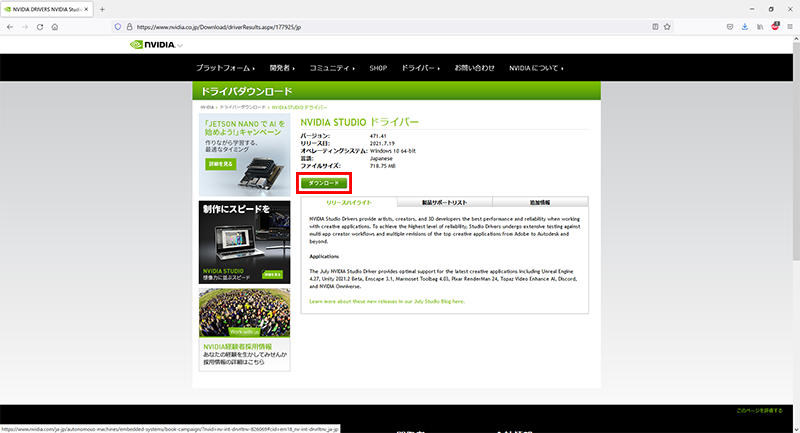
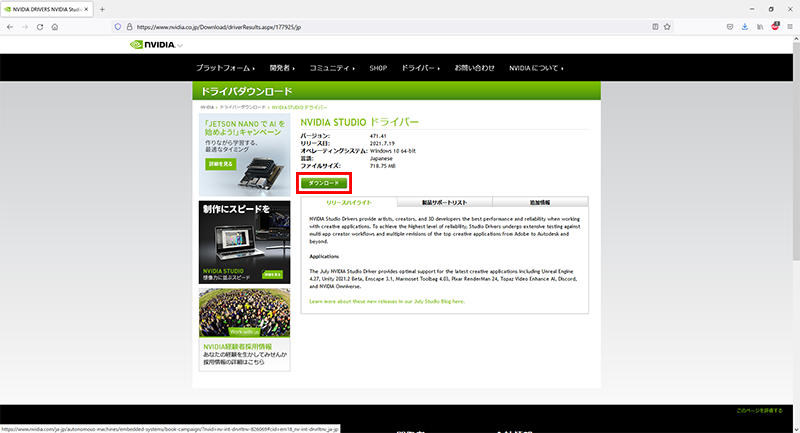
ダウンロードをし、ファイルを展開します。そして以下の画像の手順でインストールを進めます。
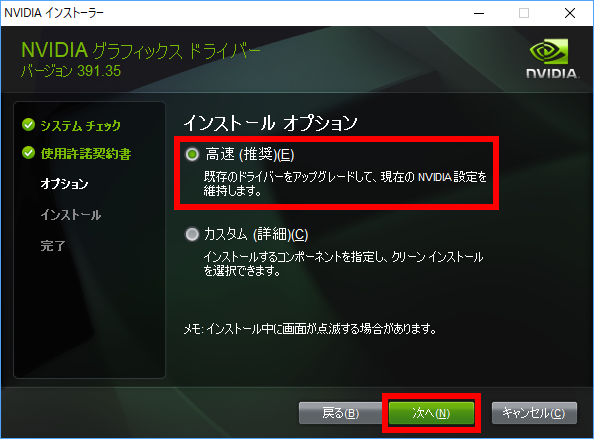
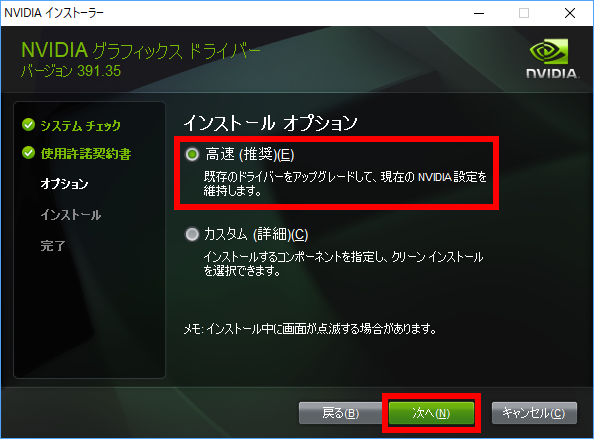
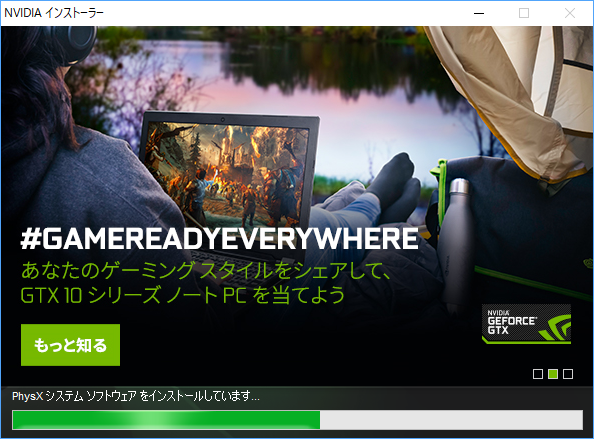
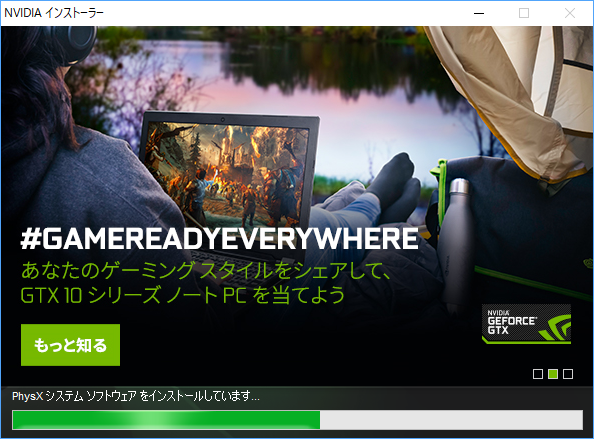
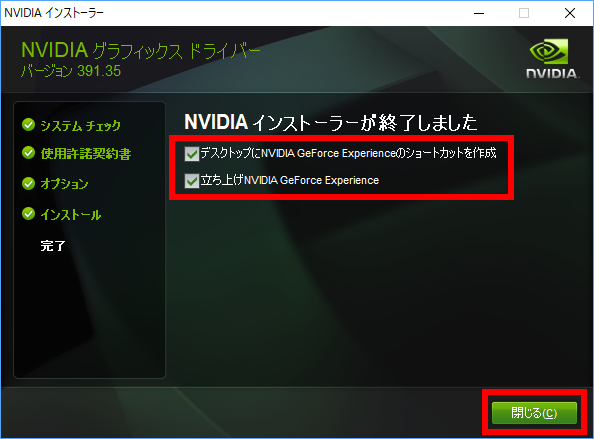
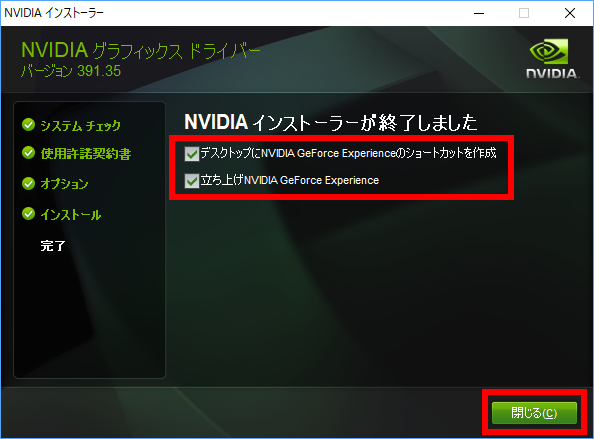
するとお使いのグラフィックボードに適したドライバーがインストールされます。
最初にマザーボードの方に繋いでいた映像ケーブルをグラフィックボードの方に繋ぎなおしてみてください。
映像が無事に映っていれば成功です!
まとめ
私は同じ状況になった際、上記の方法を試してみて解決しました。
もしこの方法を試してみて、まだダメであればマザーボードとの相性の問題などが考えられますので、購入先やメーカーなどに問い合わせてみた方がいいかもしれません。
快適なパソコンライフを応援しています! ほとけ










コメント