 りぷとん
りぷとん確認したいことは全てマウス操作で可能です!!
キーボードが動かない大半の原因
キーボードが動かないとき、大半は「ケーブル」か「設定」が原因のことが多いです。
具体的にどこを見ればいいのか次の章で紹介していきます!
反応しなくなったキーボードを動かすための対処法 (初級編)
1.しっかりとケーブルがPCに繋がっているか確認
ケーブルが抜けかかっていたり、接触不良を起こしている場合もあります。
まずは、しっかりとパソコンにケーブルが繋がっているか確認しましょう。
また、繋がっていた場合でも、一度抜いてから繋ぐことで直る場合があります。
2.キーボードの電源が入っているか確認(Bluetoothのみ)
もう一つ、よくありがちなのがキーボードの電源が入っていなかったっていうオチ。
キーボードそのものにも電源のON/OFFが存在します。
前述したケーブル同様、電源を一度OFFにし、再度ONにすることで動くこともあります。
3. Windows Updateを実行
自動更新が設定されていないと結構溜まっていると思います!
この機会にWindows10を最新にします。
①設定を開く
ホーム左下にある「Windowsアイコン」を左クリックして「設定」を開きます。
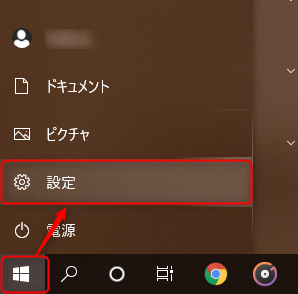
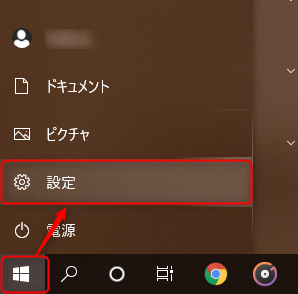
②更新とセキュリティを開く
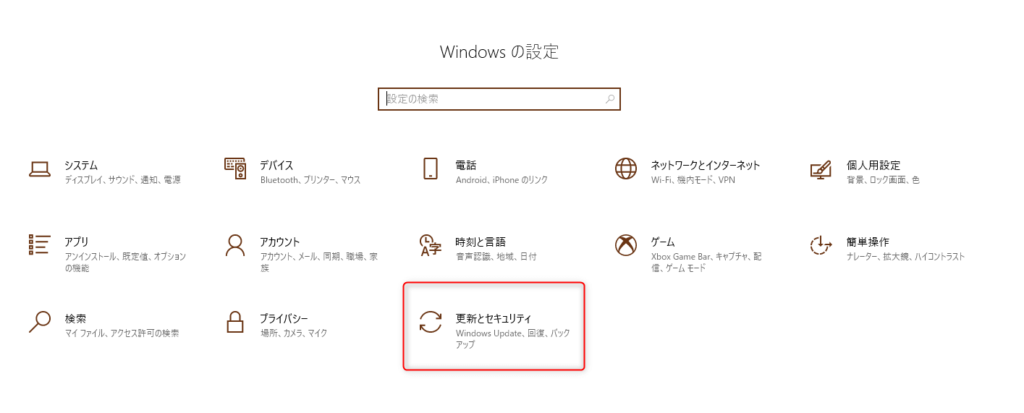
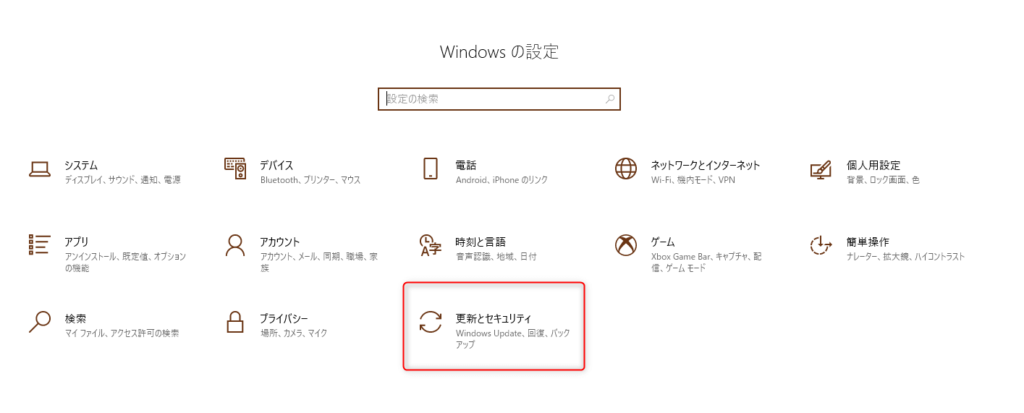
③ 「更新のチェック」をクリック
「更新のチェック」をクリックします。
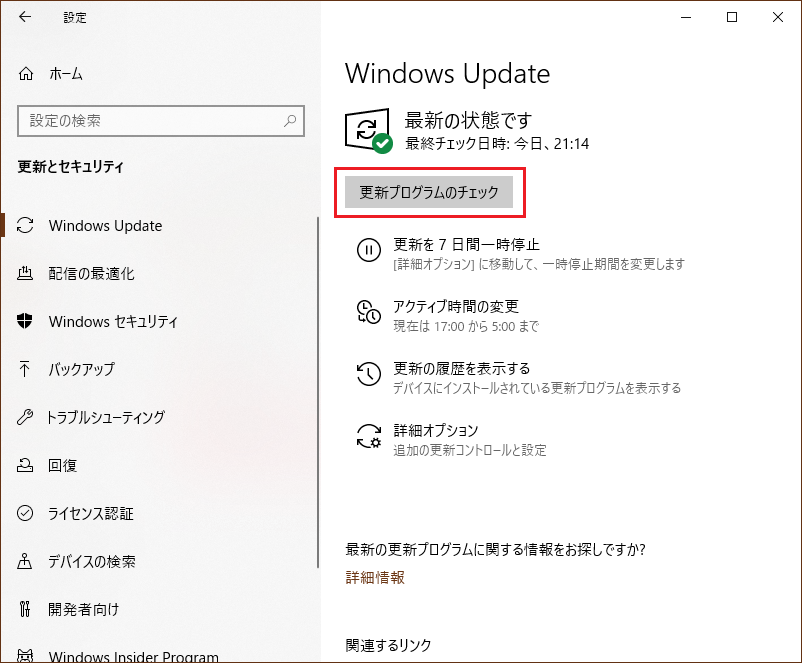
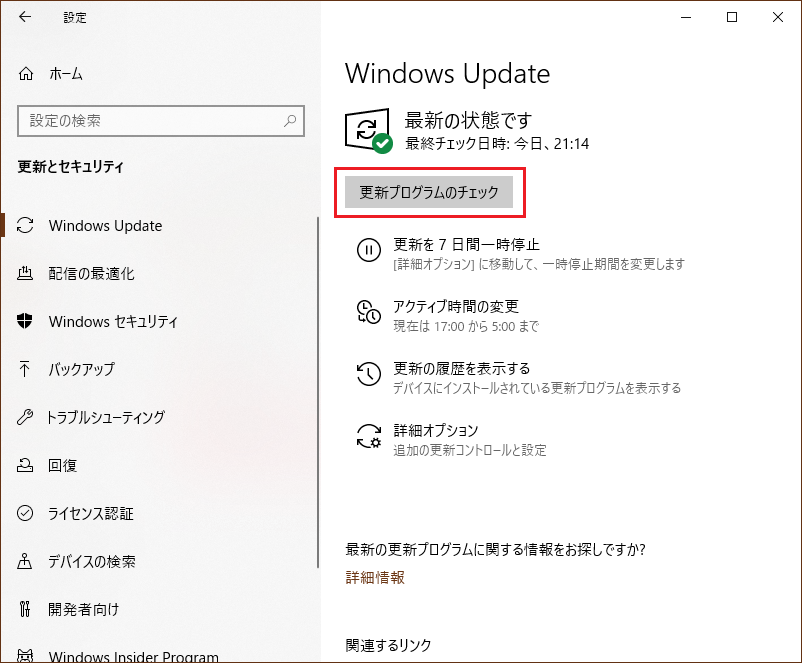
④ WindowsUpdateが最新になったか確認
最終チェック日時が更新されていて、「最新の状態です」を書かれていたら完了です。
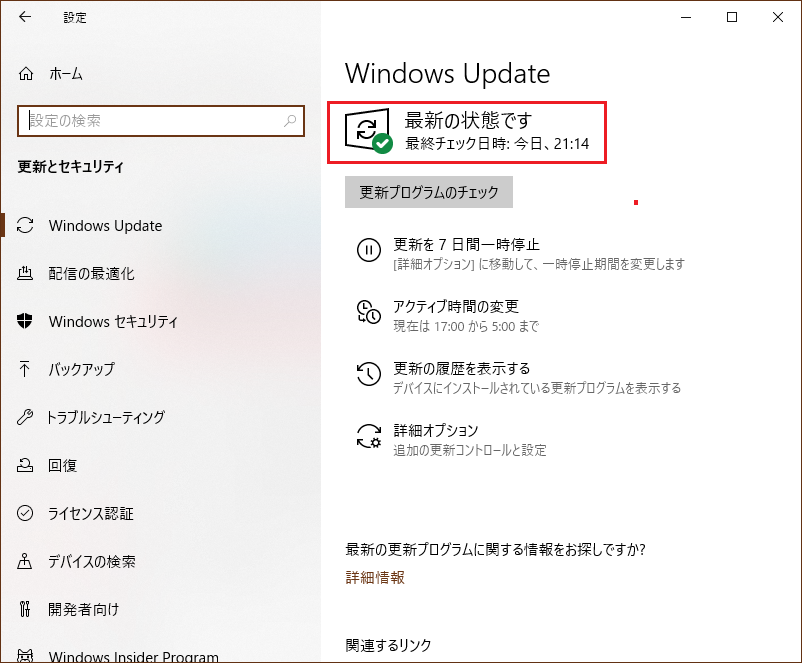
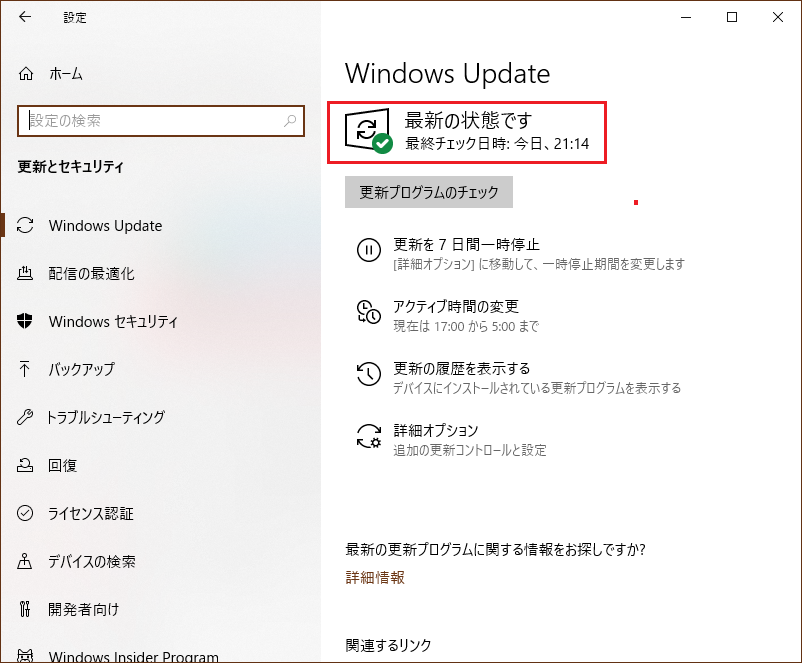
4.デバイスマネージャーからキーボードの設定を確認
上記の手順で治らなかった場合、PCからキーボードの状態を確認する対処法があります。
以下の手順に沿って、設定が間違っていないか等を確認します。
①デバイスマネージャーを開く
ホーム画面の、「Windowsアイコン」を右クリック。
画面左下にウィンドウが開くので、「デバイス マネージャー」を選択します。
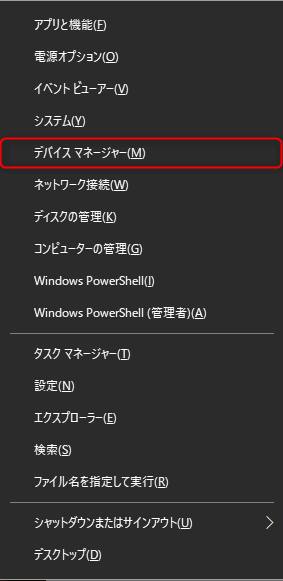
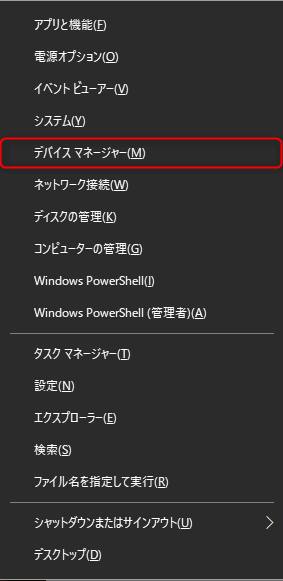
②ドライバーの更新を行う
デバイスマネージャー画面内から「キーボード」を選択し、キーボード一覧を開きます。
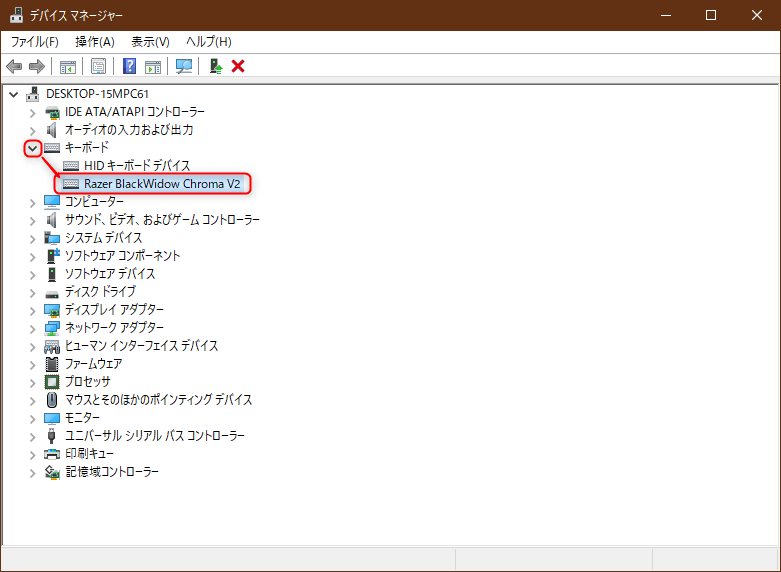
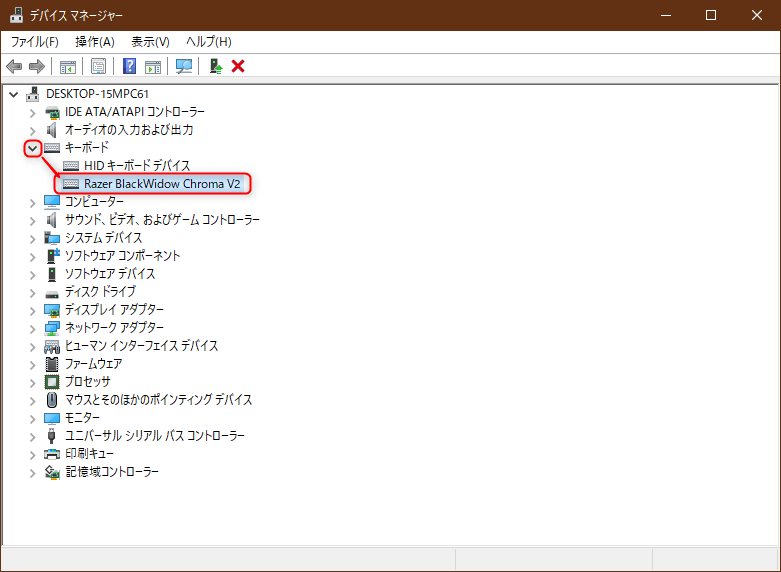



ここで使用したいキーボードがない場合は、「USBの差込口」と「キーボードの電源」を再度確かめてください!
③プロパティを開く
使用しているキーボードを右クリックし、「プロパティ」を選択します。
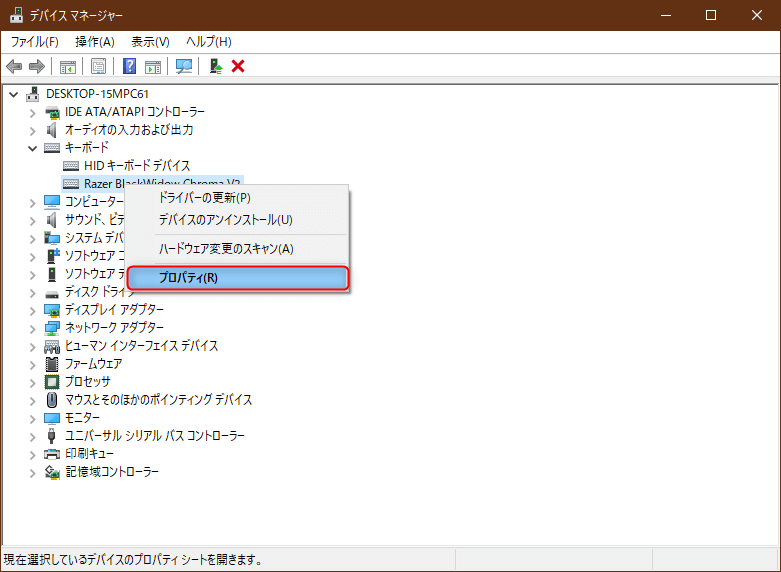
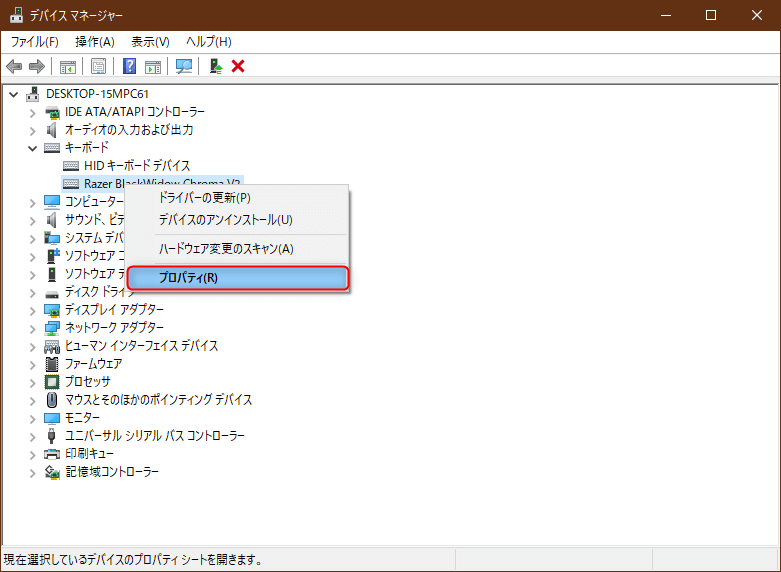
④ドライバーの更新を選択
タブをドライバーに変更し、「ドライバーの更新」を選択します。
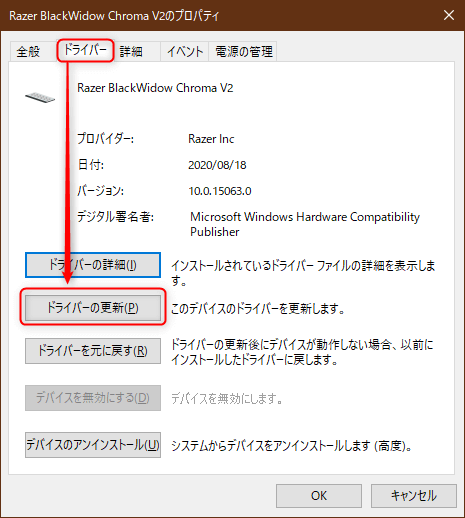
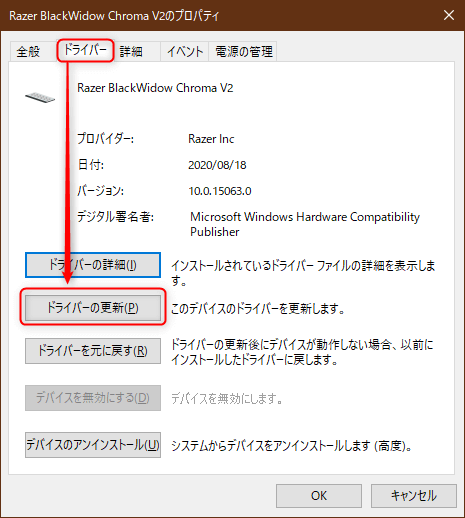
⑤ドライバーを検索
「ドライバーを自動的に検索」を選択し、最適なドライバーがないか検索
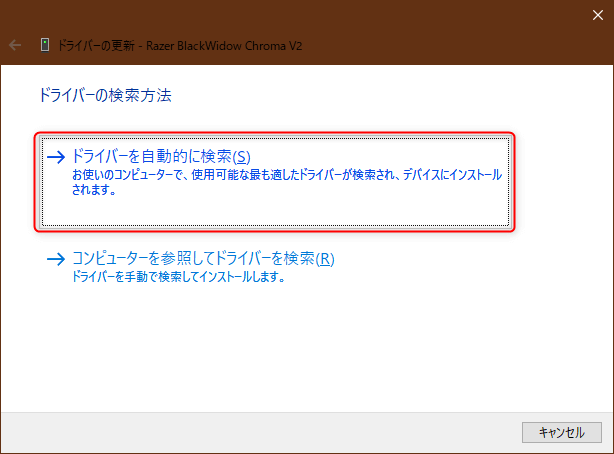
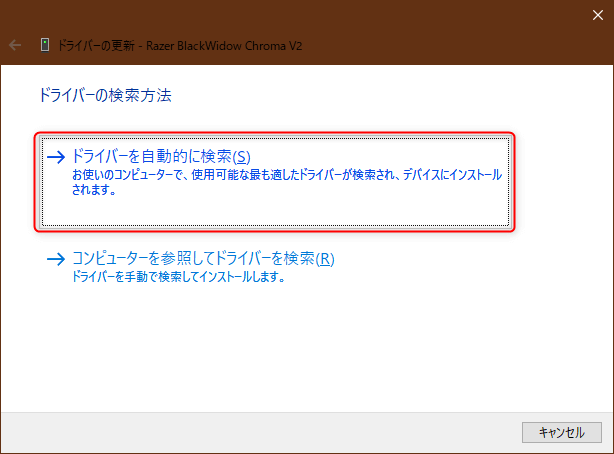
⑥最適なドライバーか確認
下の画像の赤枠の部分に「このデバイスに最適なドライバーが既にインストールされています」と書いてあればOK
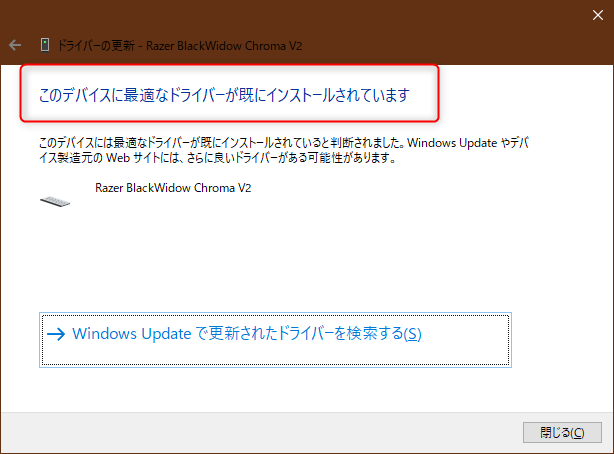
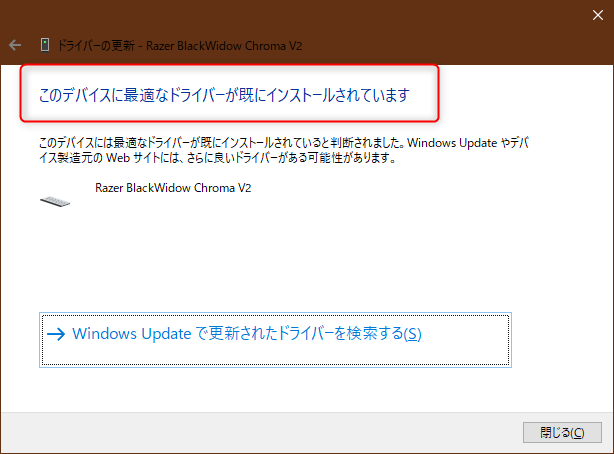
反応しなくなったキーボードを動かすための対処法 (中級編)
5.ドライバーの更新(メーカー)
機器のメーカーがドライバーを出している場合、ダウンロードしてきて更新します。
インストール方法は各メーカーによって違います。



今回は私が普段使用している「Razer BlackWidow Chroma V2」はドライバーが存在しないため省略させていただきます。
6.放電
パソコンに不要な電気が帯電してしまうと不具合や誤作動を起こす可能性があります。
放電はとても有用な手段です!是非覚えておいてください!
※放電の方法はこちら



放電はパソコンの不具合を解決するために欠かせない手段です!
とても大切なので別記事で詳しく紹介しています!
反応しなくなったキーボードを動かすための対処法 (上級編)
上級編はWindows10に重大な障害を起こす恐れがあります



上級編はリスクをとってでも修理や購入が嫌な方のみ行ってください
7. Windows10のクリーンインストール
簡単に説明するとWindows10の不具合は特定が難しいので一度消して、新しく入れなおす方法です。これにより解決することもありますがリスクを伴います。作業する場合は下調べをしっかりとしましょう!
クリーンインストールの方法はこちら
まとめ
キーボードが故障で動かなくなることは稀です。
ですが、動かなくなってしまった時何もできなくなってしまいます。
予備の安いキーボードでもあれば安心できますね!










コメント