デュアルモニターにしようとして2つ目のモニターを買ったのに映らない…
そんな場合の解決方法です。
 ほとけ
ほとけこれから2つ目のモニターを買おうとしている人も参考にしてほしいナリ!
ケーブルの種類
ケーブルにはいくつか種類があるのでよく使われる二つを紹介します。
DisplayPortケーブル
DisplayPortは、モニターが240Hz対応の場合に使用します。
ハイスペックなケーブルと覚えておくと良いです。


HDMIケーブル
HDMIケーブルは、モニターが60/144Hz対応の場合に使用します。
一番使われているケーブルになります。





自分の持っているモニターに合わせて選んでほしいナリ!
接続のイメージとしてはこんな感じです


デュアルモニターにしても画面映んない!という方に向けての内容です
最初に確認するべきことは以下の通りです!
- それ本当にHDMIケーブルですか?きしめんと間違えてないですか?
- パソコンまたはモニターの電源コードはきちんとコンセントに刺さっていますか?
- HDMIケーブルはきちんと刺さっていますか?鉄の部分がほぼ見えなくなるぐらいまで刺してください。
- ケーブルが断線している可能性もあるため、試しに他の映るケーブルと交換してみてください。
- パソコンの設定ができていないのではありませんか。
※(5.)のパソコンの設定方法は下記に記載してます。
デュアルモニターの設定方法
1. デスクトップ画面の左下のところを押します
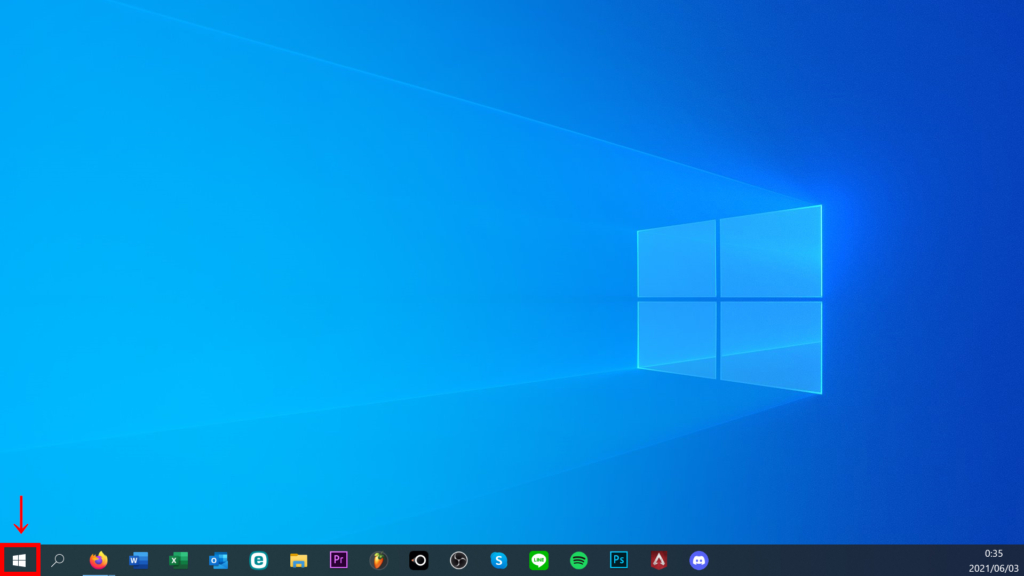
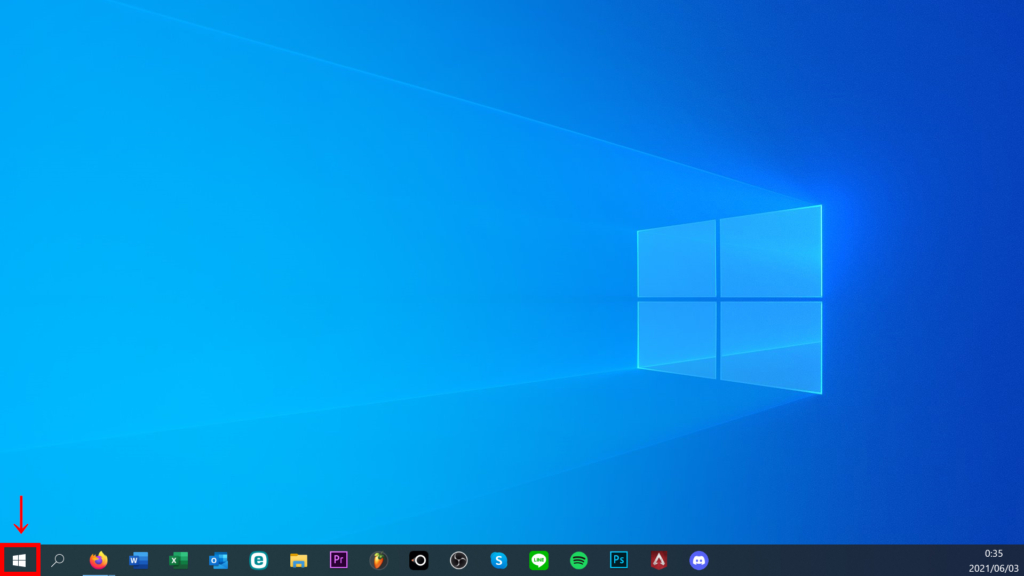
2. 「設定」を押します
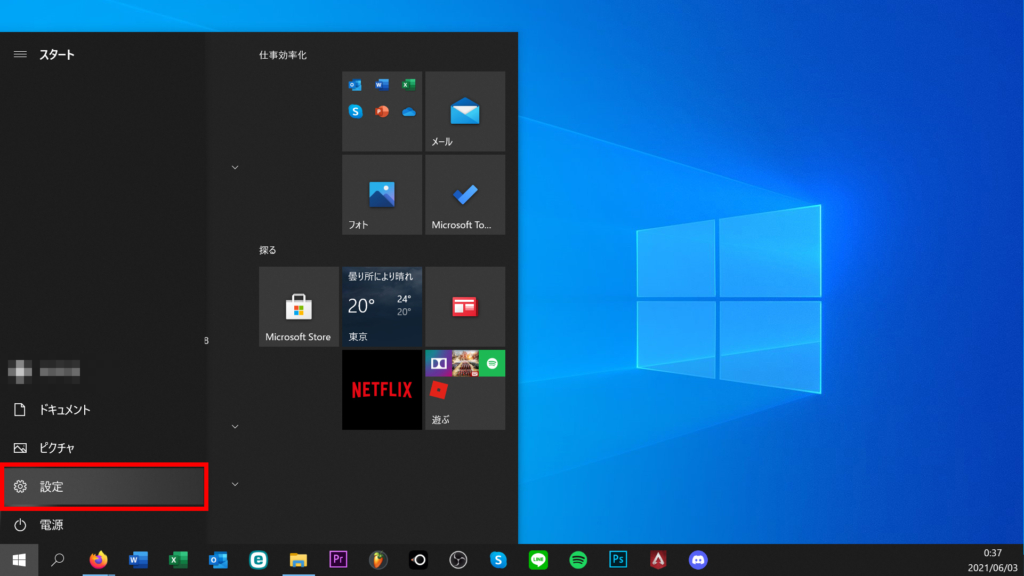
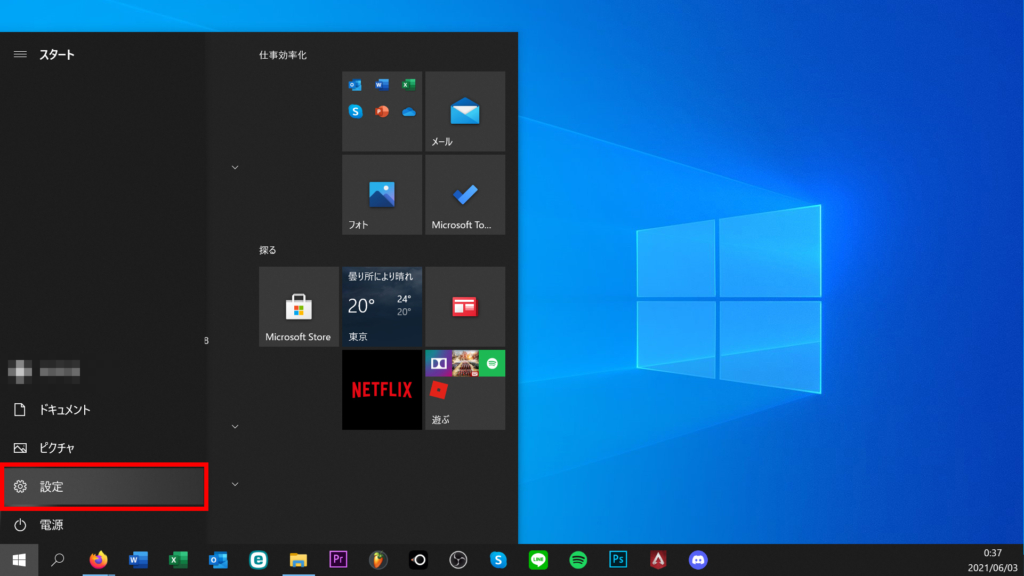
3. 「システム」を押します
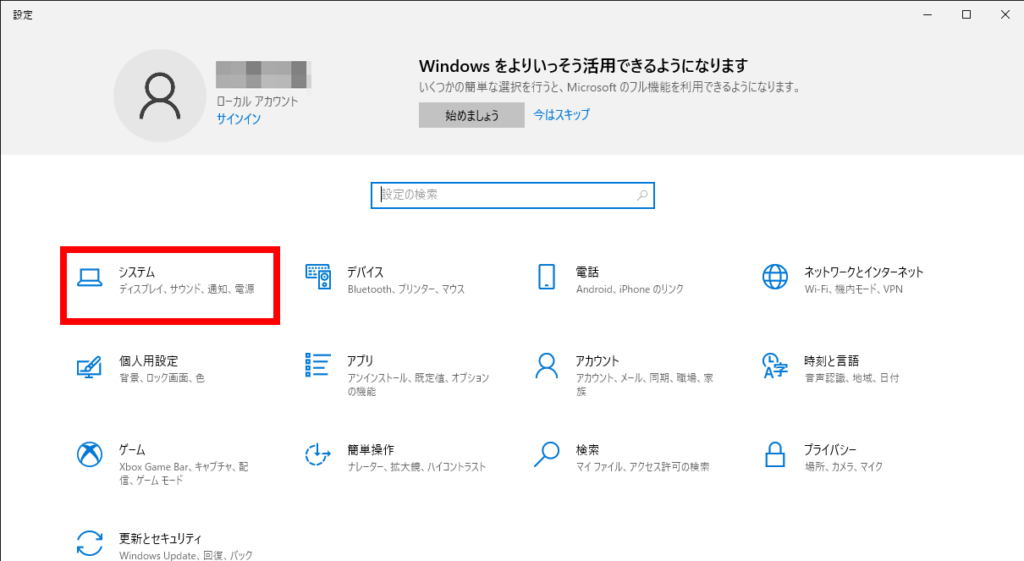
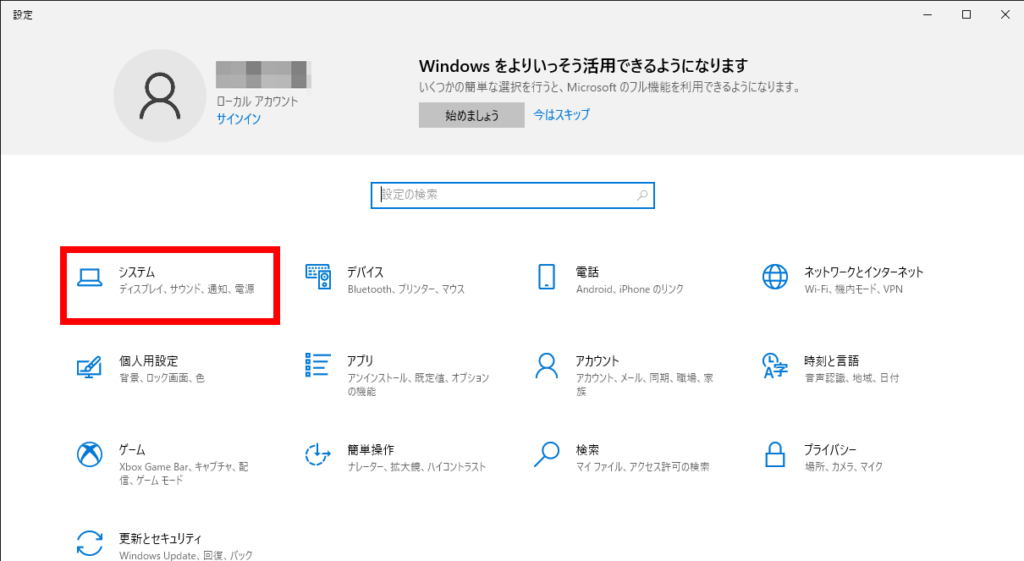
4. 赤枠の中に1と2の四角があればディスプレイは両方とも認識しています
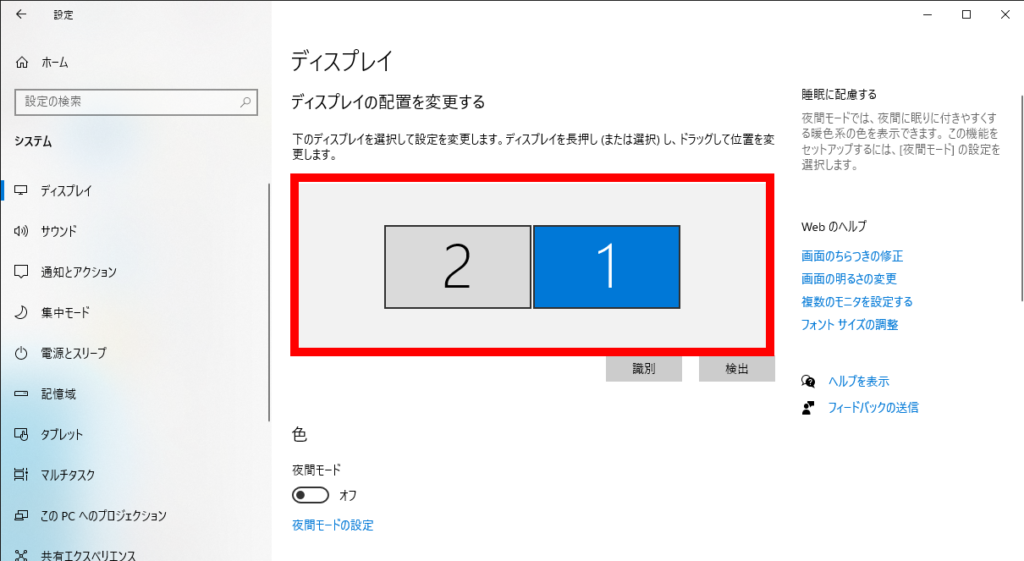
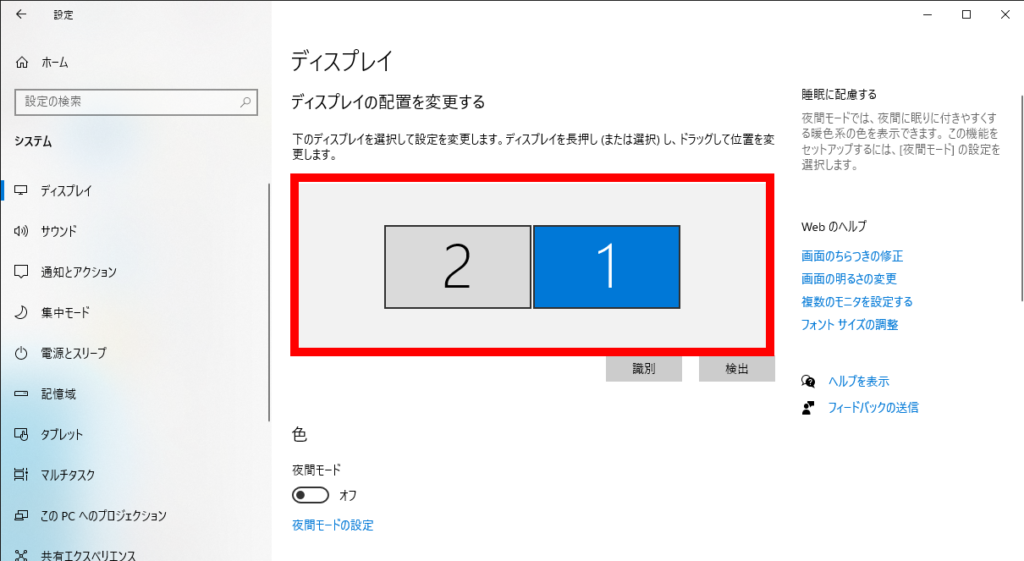
5. もし、なっていなければ「検出」を押します
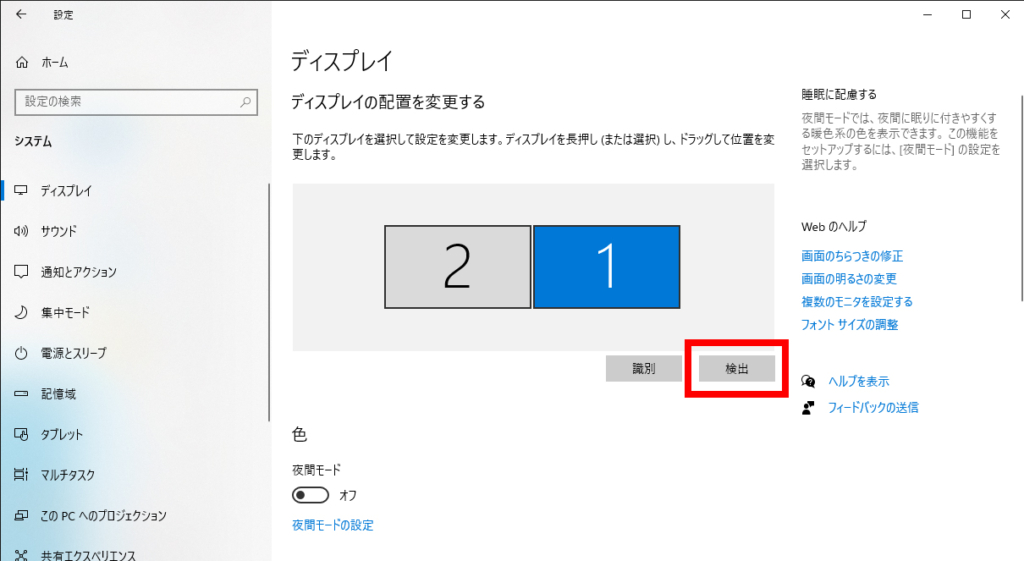
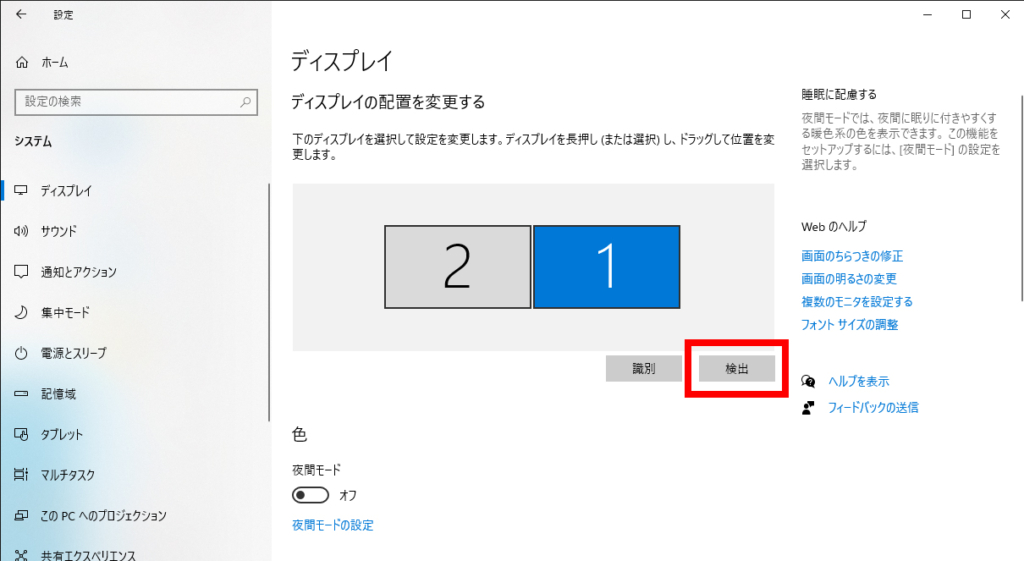
これでモニターが両方検出しない場合は、サブディスプレイについてパソコン側が認識していない可能性が高いです。場合によってはBIOSの設定をしなければならないこともあるので、次章の手順を試してみてください。
BIOSとは…
Basic Input/Output System(ベーシック インプット/アウトプット システム、頭字語:BIOS(バイオス))とは、ファームウェアの一つで、コンピュータに搭載されたプログラムのうち、ハードウェアと最も低レベルな入出力を行うためのプログラムである。
Wikipediaより引用



Windowsを起動するために必要なものと覚えておけば問題ないナリ!
BIOSの設定手順
1. BIOS画面を呼び出します
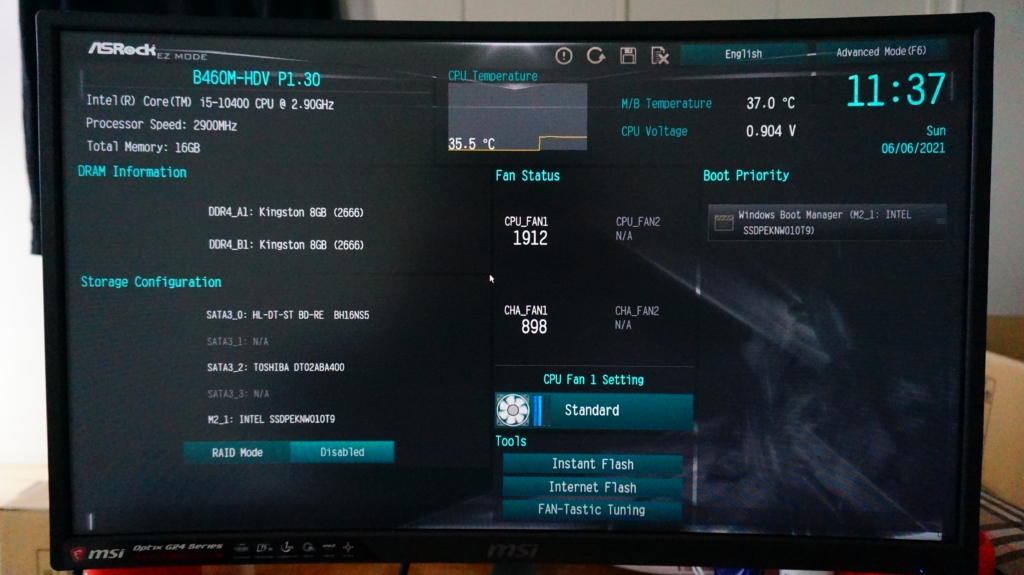
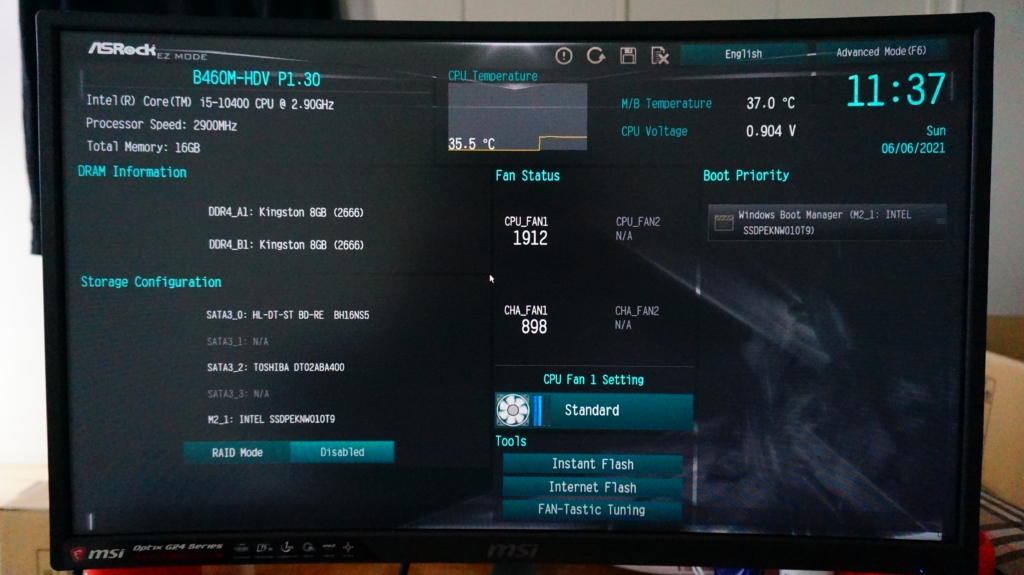
呼び出し方はパソコンメーカーによって異なりますが、パソコンを起動している最中にF2キーかF10キーかDeleteキーを連打することでBIOS画面に入ることができます。
今回は私が普段使っているASROCKというメーカーのBIOS画面になります。
ASROCKはF2キーを連打で入れます。
2. 右上のAdvanced Mode(F6)を押します
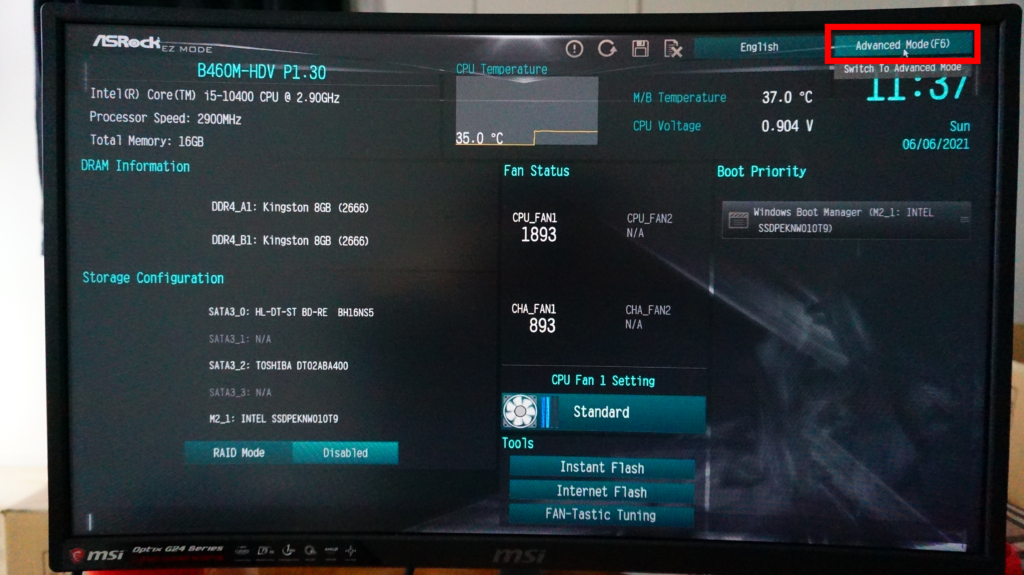
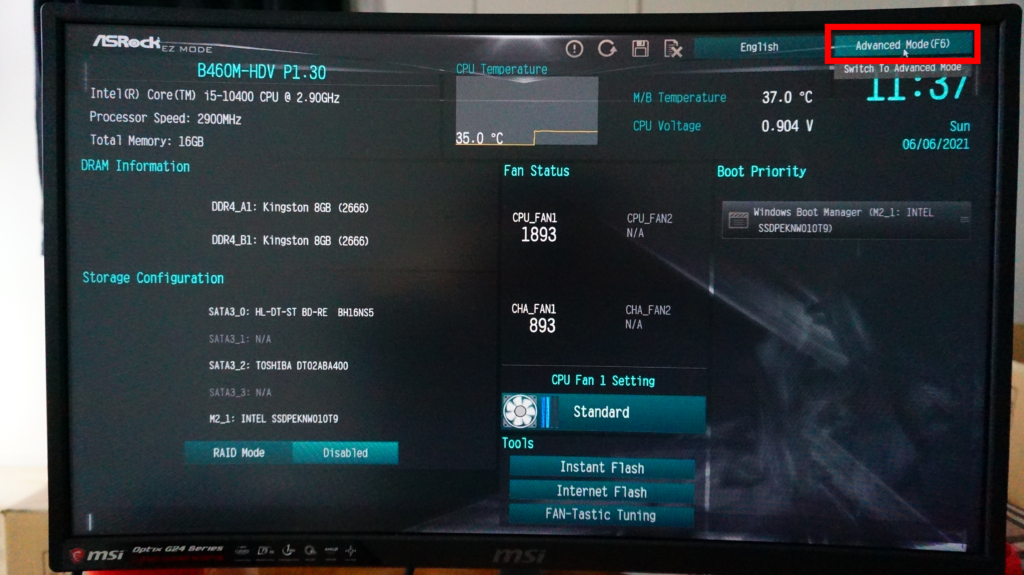
3. タブからAdvancedを選択します
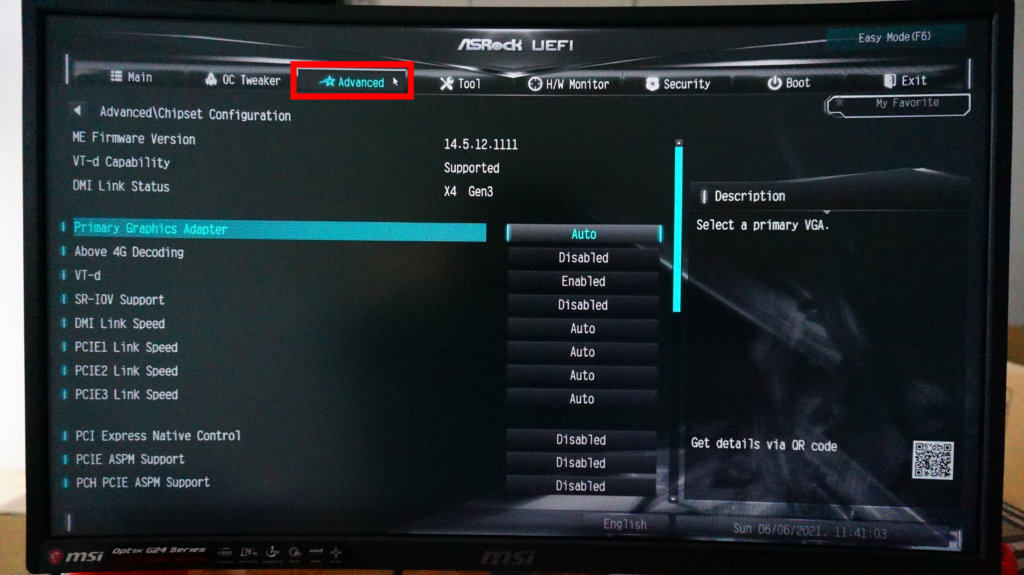
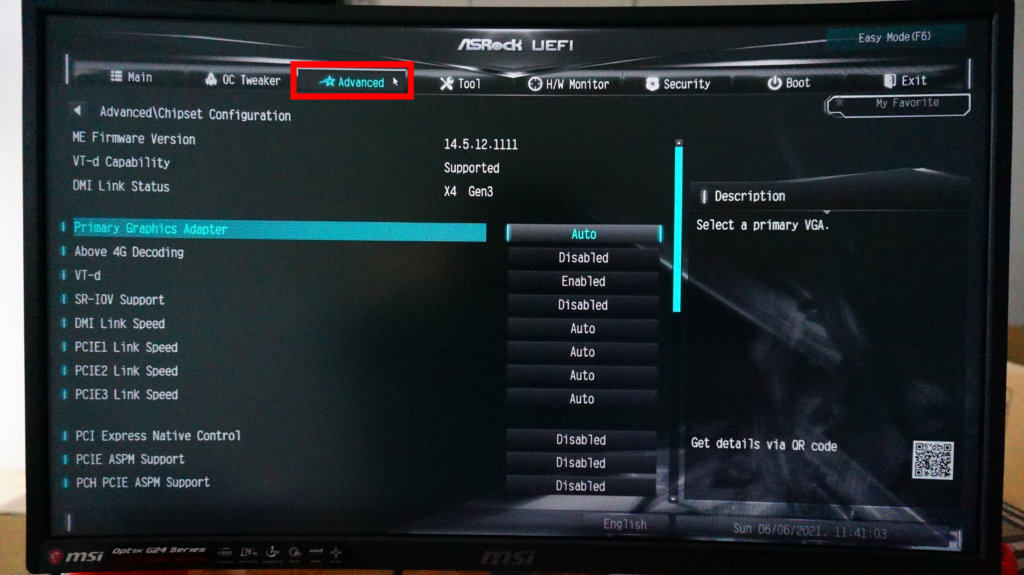
4. 「IGPU Multi-Monitor」がDisabled(無効)→Enabled(有効)に変更します
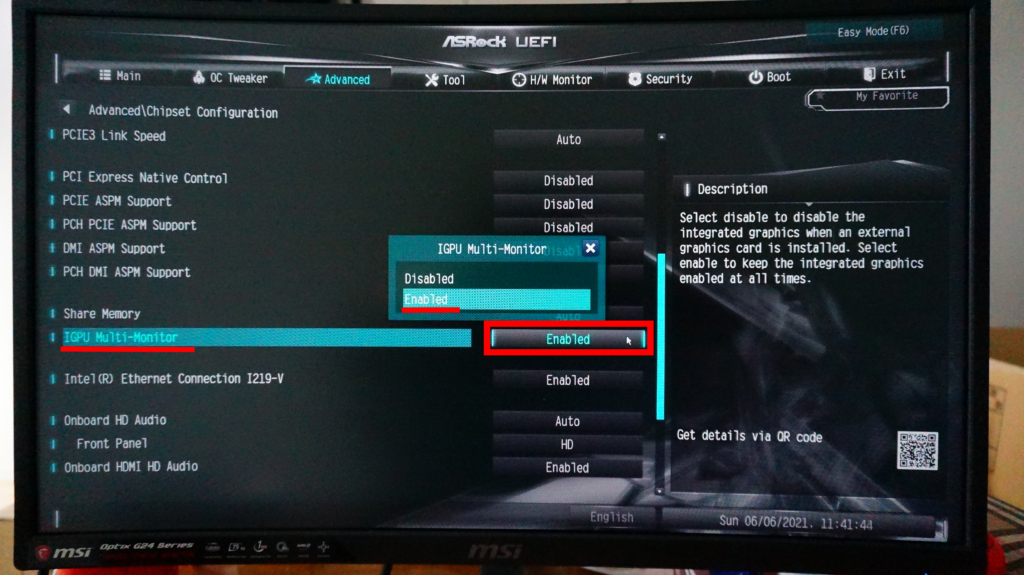
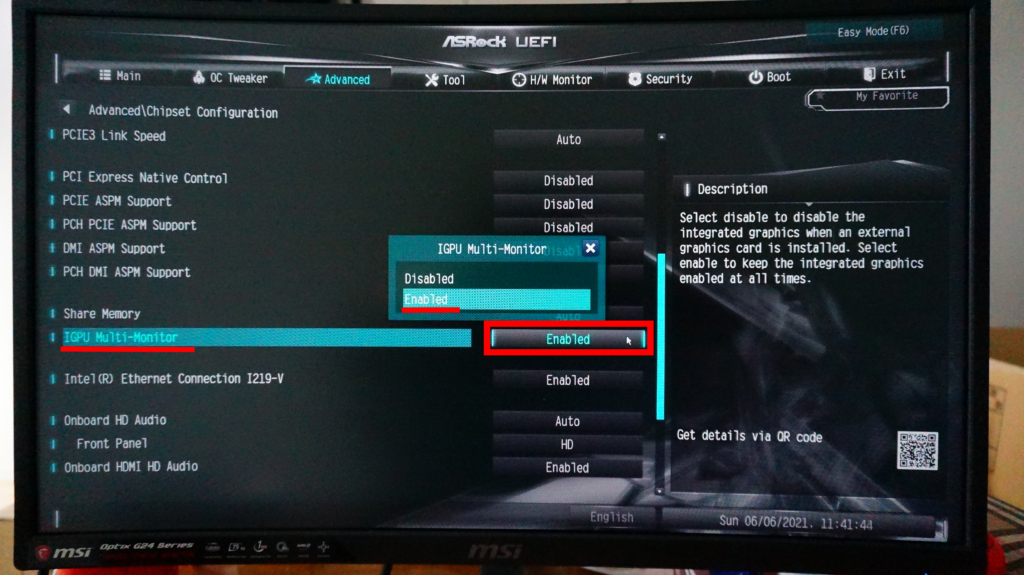
5. 変更出来たらタブのExitからSave Changes and Exit(保存して終了)を押します
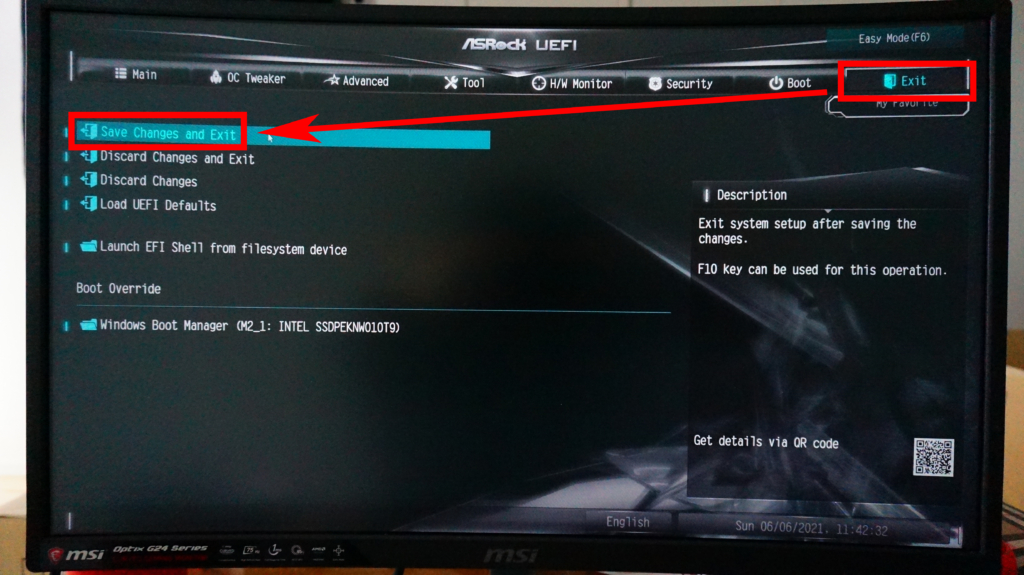
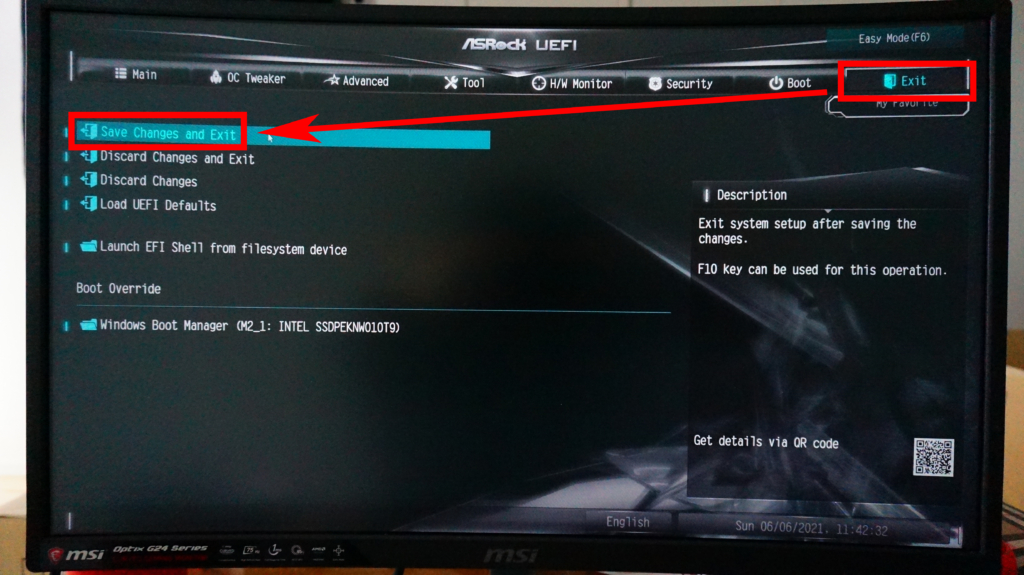
すると勝手に再起動するので通常通り起動します
6. 再起動出来たら先ほど説明した「デュアルモニターの設定方法」を繰り返します
するとサブディスプレイが認識されているかと思います。もし、まだ認識していない場合には何らかの不具合が考えられるので、ご利用されているパソコンメーカーに問い合わせるのが得策です。
今回のまとめ
今回の手順はASROCKのマザーボードのパソコンの場合になるため、BIOSの設定の画面がお使いのパソコンと異なることがあります。インターネットで「メーカー名(マザーボード名) マルチディスプレイ BIOS」などで検索するとおそらくヒットすると思いますので、そちらを参照してみてもいいかもしれません。
皆様の快適なマルチディスプレイライフを応援しております。
ほとけ










コメント